Bí quyết làm lặp lại tiêu đề trong Excel không phải ai cũng biết
Hiện nay, trong công việc và học tập, các dân văn phòng, học sinh, sinh viên đều cần phải có kiến thức về Excel cơ bản để hỗ trợ trong quá trình học và làm việc. Trong đó, tính năng lặp lại tiêu đề trong excel khá quan trọng trong việc in ấn các tài liệu và không cần chỉnh sửa khi sang 1 trang mới. Hãy cùng tìm hiểu rõ hơn tính năng này ở bài viết sau nhé.
Lợi ích của việc in lặp lại tiêu đề trong Excel
- Cho phép người dùng có thể lặp lại tiêu đề khi in sang 1 trang mới
- Người dùng có thể nắm rõ các thông tin khi xem một bảng dữ liệu dài và nhiều trang.
- Không mất thời gian để định dạng hay chỉnh sửa lại vị trí của tiêu đề cũ
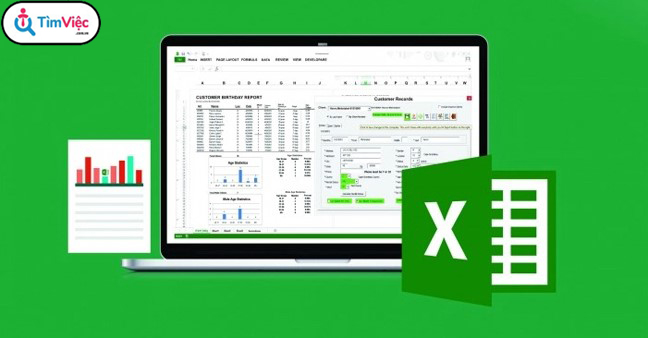
Xem thêm: Cách vẽ biểu đồ đường trong Excel cực dễ, lưu ngay để dùng!
- Tại mỗi trang khác nhau, người dùng có thể dễ dàng xem lại tiêu đề tại mỗi bảng dữ liệu một cách thuận tiện nhất.
- Khi người dùng muốn in nhiều dữ liệu trên các khổ giấy khác nhau cũng khá thuận tiện
- In lặp lại tiêu đề là thủ thuật giúp người dùng tiết kiệm một khoảng thời gian khá lớn
- Giúp người dùng có được các tài liệu và danh sách in mong muốn mà không cần tốn thời gian thao tác kéo chuột từ trên xuống dưới nhiều lần
Cách in lặp lại tiêu đề trong Excel 2010, 2013, 2016, 2019
- Bước 1: Tại giao diện màn hình máy tính, truy cập vào Excel và mở file cần chính + mở thẻ “Page Layout” và chọn “Print Titles”
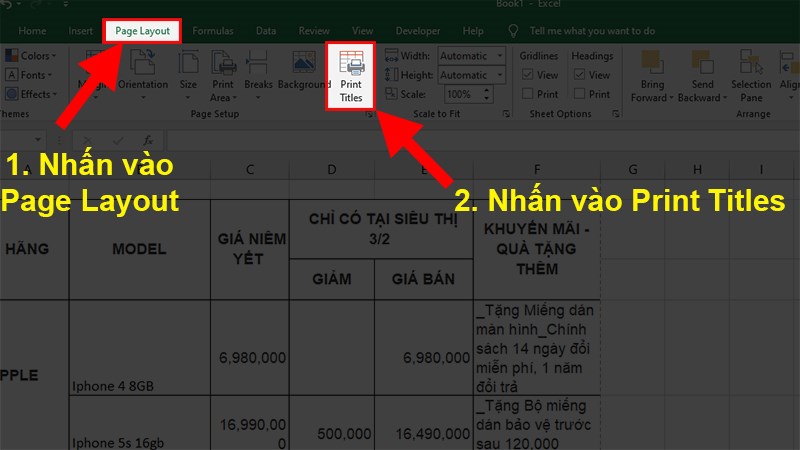
- Bước 2: Khi đó, hộp thoại “ Page Setup” sẽ xuất hiện + tiếp tục chọn thẻ “Sheet”
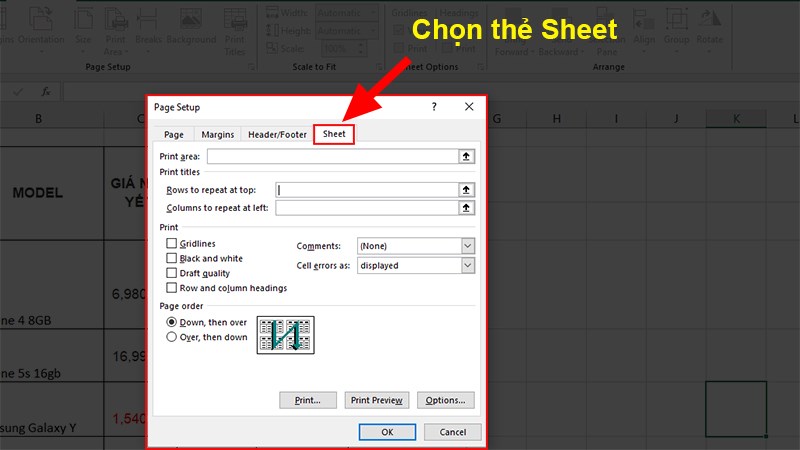
- Bước 3: Tại thẻ “Sheet”, phần “Print titles”, hãy chọn 1 trong 2 điều kiện bằng cách ấn vào dấu mũi tên hướng lên:
Rows to repeat at top: sử dụng khi muốn in lặp lại dòng của các tiêu đề được viết theo hàng ngang dành cho mọi trang
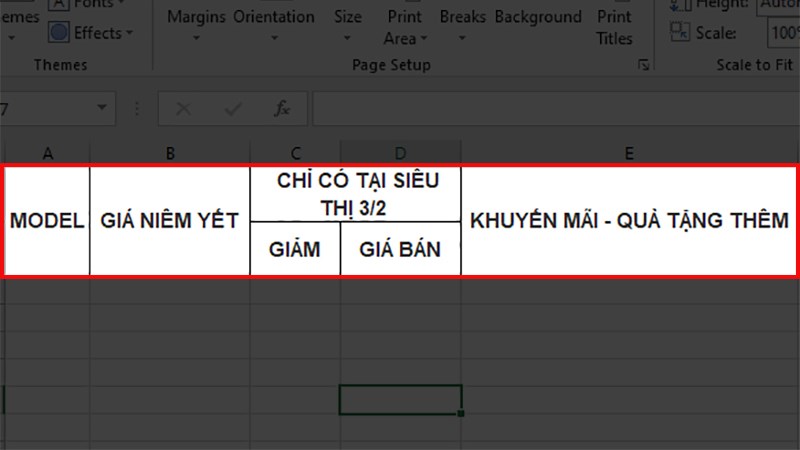
Columns to repeat at left: sử dụng khi muốn in lặp lại cột của các tiêu đề được viết theo hàng dọc dành cho mọi trang
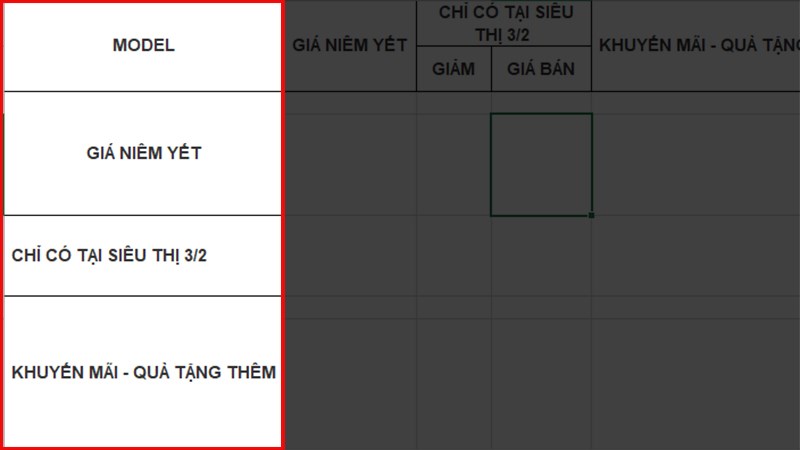
- Bước 4: Hãy chọn dòng/cột đang muốn lặp lại + nhấn vào mũi tên hướng xuống
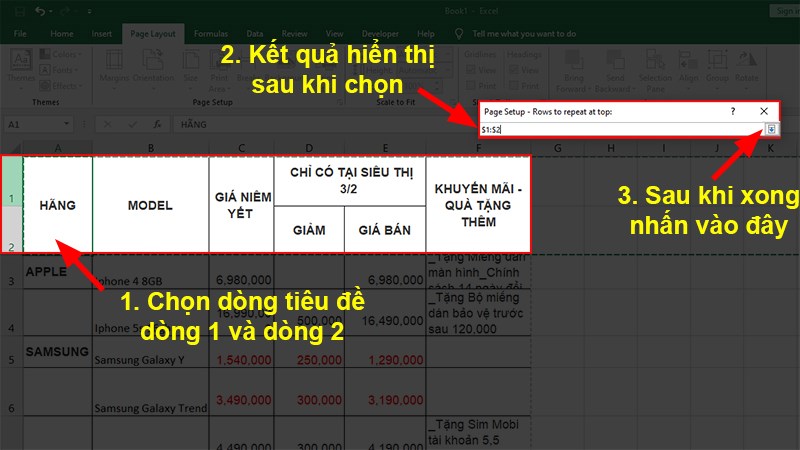
- Bước 5: Khi đã chọn xong, dòng tiêu đề đã chọn sẽ xuất hiện ở “Rows to repeat at top”. Để xem trước hãy ấn “Print Preview”
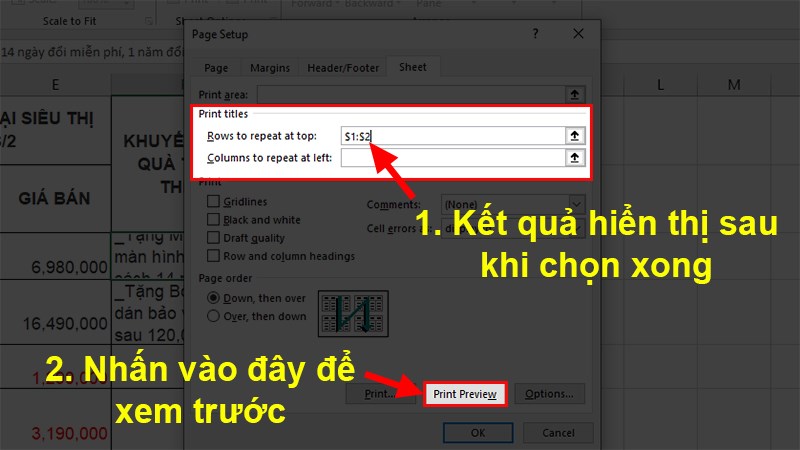
Trong phần Print Preview có các thao tác người dùng có thể thực hiện như sau:
Print: dùng để in
Page Setup: dùng khi cần chỉnh sửa thêm trang tính
Zoom: Phóng to hình đang xem trước
Next Page: dùng khi muốn xem đến trang kế tiếp.
Previous page: dùng khi muốn xem lại trang trước đó.
Show Margins: Sẽ xuất hiện tất cả các dòng có định dạng Margins
Close Print Preview: Đóng lại giao diện xem trước
- Bước 7: Nếu kết quả ra đúng theo mong muốn, hãy ấn “Ok” + chọn vùng in vừa với khổ giấy + thực hiện thao tác in
Cách lặp lại tiêu đề trong excel 2007
Cách này có thể áp dụng được cho cả Excel 2010, 2013, để lặp lại tiêu đề trong excel 2007 cần đáp ứng các bước thao tác sau:
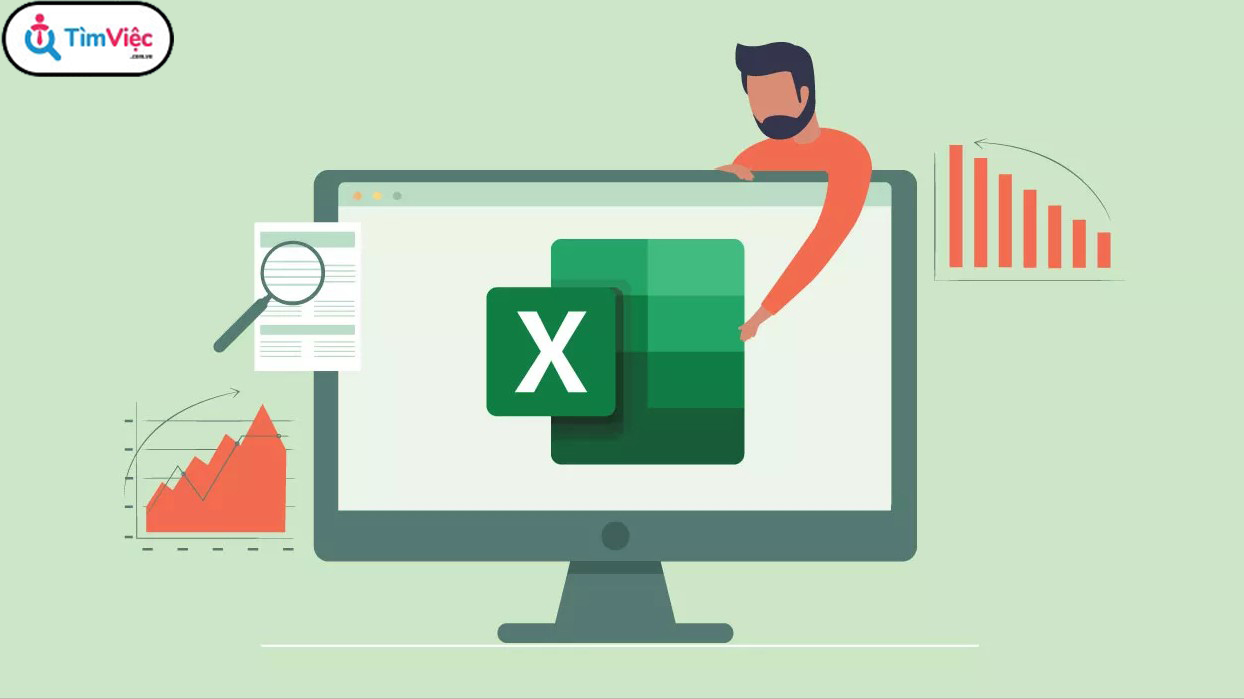
Xem thêm: [Hướng dẫn] Cách ẩn dòng, cột trong Excel siêu dễ siêu nhanh
- Bước 1: Tại giao diện màn hình máy tính, truy cập vào Excel và mở file cần chính + ở thanh ribbon mở thẻ “Page layout”
- Bước 2: Sau đó ấn chọn “Print titles”
- Bước 3: Dùng chuột click vào phần “Rows to repeat at top” vào toàn bộ dòng muốn chỉnh sửa. kí hiệu tên dòng đã chọn sẽ hiện trong box “Rows to repeat at top” và xuất hiện các dòng đường kẻ đứt bao quanh các ô đã chọn là đúng
- Bước 4: Sau đó ấn “Ok” để hoàn tất lặp lại dòng tiêu đề trong excel
Cách bỏ lặp lại tiêu đề khi in trong Excel
Nếu người dùng khi đã sử dụng lặp tiêu đề và có nhu cầu muốn bỏ lặp, cần thực hiện theo các bước sau:
- Bước 1: Tại giao diện màn hình máy tính, truy cập vào Excel và mở file cần chính. Sau đó hãy để trỏ chuột tại vùng muốn chọn in lặp lại tiêu đề
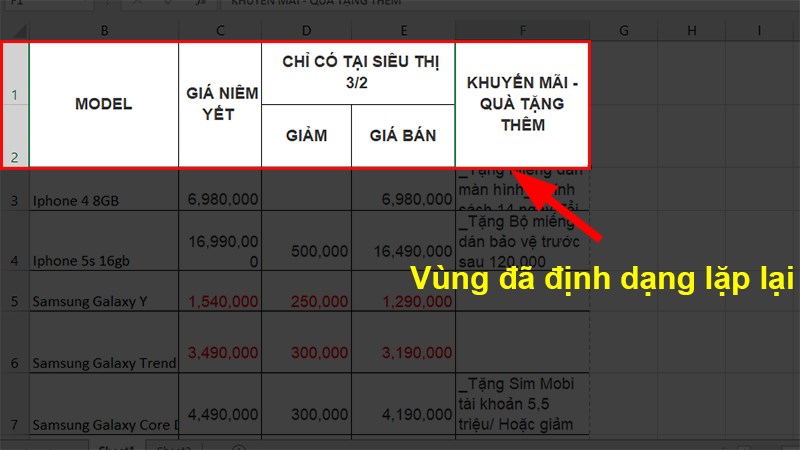
- Bước 2: Mở thẻ “Page Layout” + chọn mục “Print Titles”
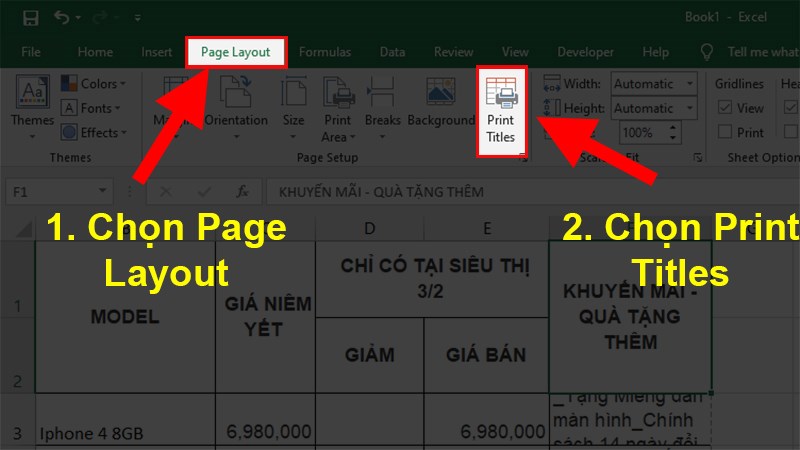
- Bước 3: Sau đó lựa chọn xóa dòng lệnh tại mục “Rows to repeat at top” hoặc “Columns to repeat at left” và ấn “Ok” là hoàn tất
Trên đây là tổng hợp các thông tin xoay quanh vấn đề lặp lại tiêu đề trong Excel, hy vọng sau bài viết News.timviec cung cấp ở trên người dùng sẽ trang bị thêm các kiến thức bổ ích về Excel. Đặc biệt là cách để lặp lại tiêu đề thật nhanh chóng, tiện lợi áp dụng khi in một danh sách dài thành nhiều trang mà không mất quá nhiều thời gian. Chúc bạn thành công!
















