Hướng dẫn chi tiết cách giãn dòng trong Word nhanh chóng
Khi sử dụng Word Microsoft để soạn thảo và đang loay hoay không biết giãn dòng trong Word như thế nào cho hợp lý, khiến văn bản trở nên thiếu tính thẩm mỹ bởi các chữ lúc thì sát nhau quá, lúc lại cách quá xa. Vậy thì đừng quá lo lắng, hãy theo dõi những hướng dẫn chi tiết sau đây.
Chức năng giãn dòng trong Word
Chức năng Giãn dòng là một tính năng hữu trong Word Microsoft, được sử dụng để điều chỉnh khoảng cách giữa các dòng trong văn bản theo mong muốn. Hiện nay, phần mềm Word Microsoft cho phép người dùng chỉnh sửa khoảng cách giữa các dòng như: giãn 2 dòng, giãn 1 dòng, giãn dòng theo khoảng cách mong muốn.
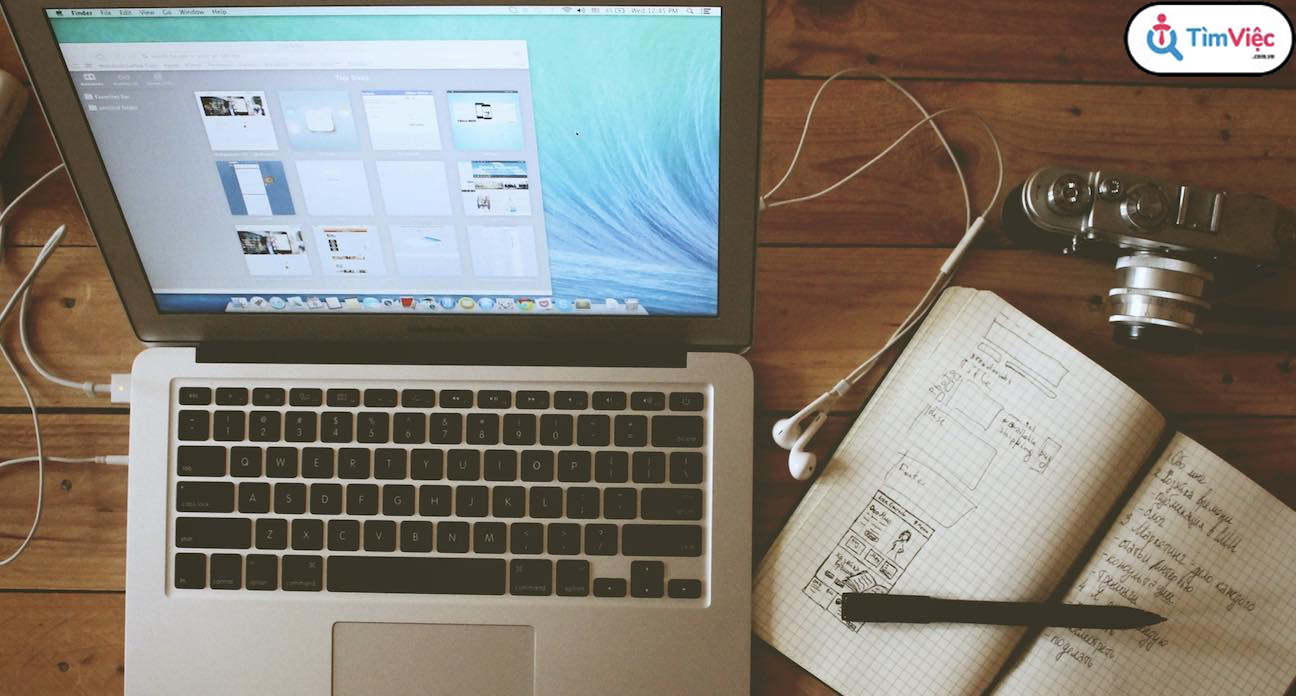
Xem thêm: Word là gì? Lịch sử hình thành và phát triển của Microsoft Word
Một số lưu ý khi giãn dòng tại Word
- Hiện nay, các phiên bản Word khác nhau đều để mặc định khoảng cách giữa các dòng là “1.1”, các dòng rất dễ xảy ra hiện tượng dính sát vào nhau, nên mỗi khi đánh văn bản người dùng cần điều chỉnh giãn dòng cho văn bản thật phù hợp.
- Khoảng cách hợp lý nhất để giãn các dòng là 1.3 – 1.5, tùy theo quy định của từng loại văn bản khác nhau.
- Trước khi thao tác giãn dòng, người dùng cần bôi đen văn bản cần giãn.
Cách chỉnh giãn dòng trong Word cho một đoạn văn bản nhất định
- Bước 1: Truy cập vào phần mềm Word Microsoft, mở file cần chỉnh sửa lại giãn dòng. Bôi đen đoạn văn cần chỉnh sửa
- Bước 2: Tại thanh công cụ “Paragraph”, Click chuột vào biểu tượng giãn dòng.
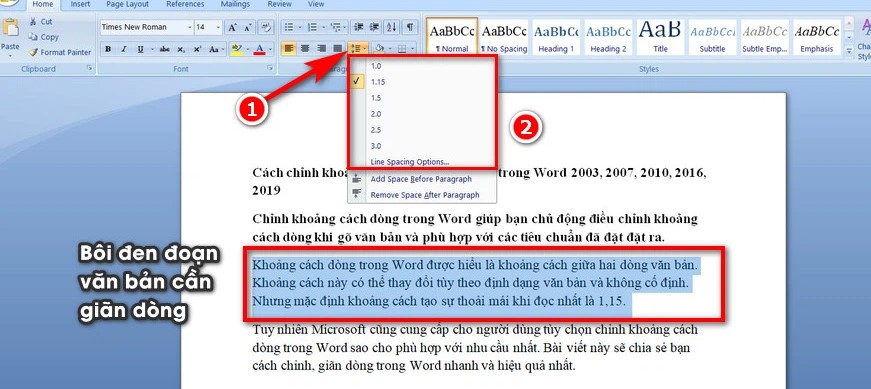
- Bước 3: Lựa chọn khoảng cách dòng cần giãn
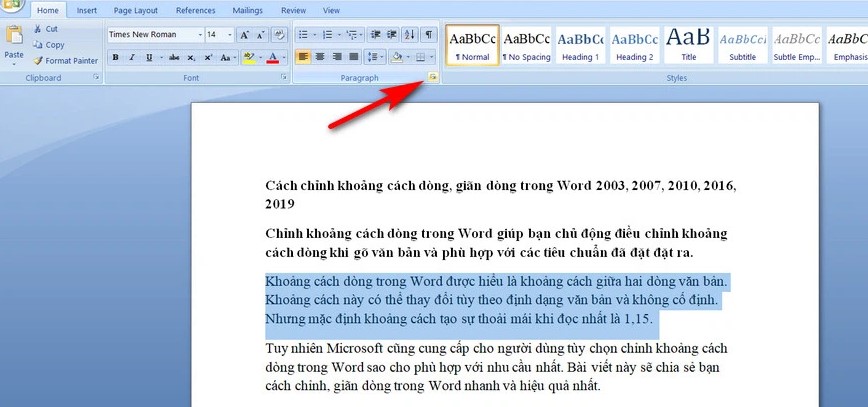
Ngoài ra để có thể chỉnh độ rộng khi giãn dòng cần thực hiện các bước:
- Bước 1: Click chuột vào “Line Spacing Options” để mở hộp thoại “Paragraph”
- Bước 2: Tại tab “Indents and Spacing”, tìm mục “Spacing”
- Bước 3: tại mục “Line spacing”, nhập thông số giãn dòng theo mong muốn + ấn chọn “At” + click vào “Ok” để hoàn tất.
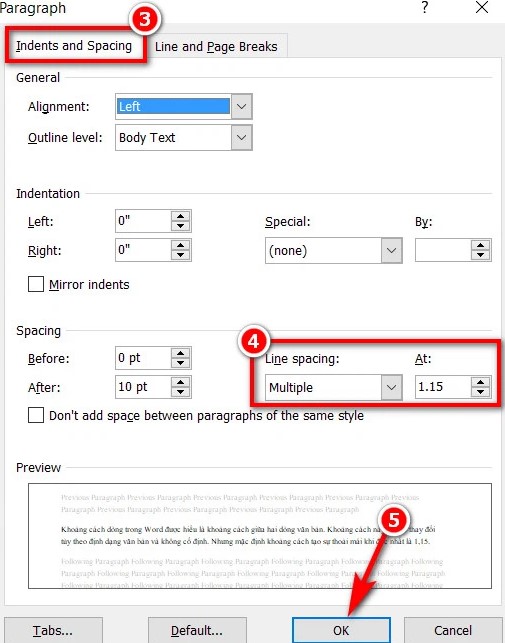
Lưu ý: Tại Word 2003, biểu tượng giãn dòng sẽ nằm tại thanh công cụ ở góc phải.
Cách chỉnh giãn dòng trong Word cho toàn bộ văn bản
- Bước 1: Truy cập vào phần mềm Word Microsoft, mở file cần chỉnh sửa lại giãn dòng + truy cập vào hộp thoại “Paragraph”
- Bước 2: Tại mục “Line spacing” ở tùy chọn At, hãy nhập khoảng cách dòng cần giãn
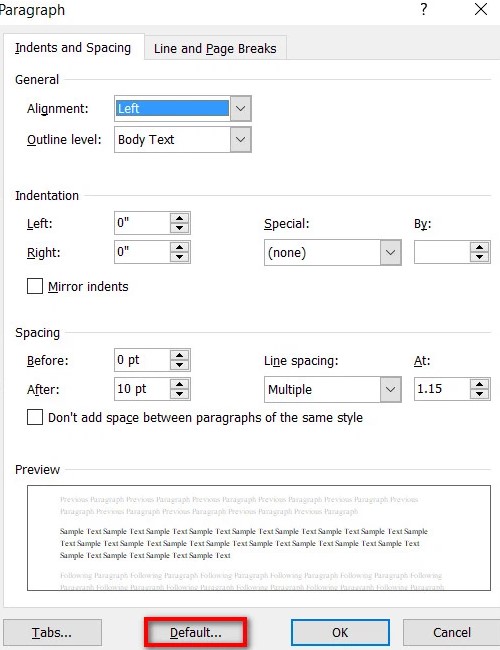
- Bước 3: Click chuột chọn mục “Set as Default/Default”, khi đó sẽ xuất hiện hộp thoại và hỏi người dùng có muốn áp dụng khoảng cách giãn dòng đã chỉnh cho toàn bộ văn bản hay không? Hãy ấn “Yes” để hoàn thành.

Lưu ý: Đối với phiên bản Word 2003 sẽ có truy cập hơi khác khi vào Paragraph bằng cách:
=> Người dùng cần click vào tab “Format” sau đó chọn “Paragraph”
Giãn dòng trong Word bằng Spacing tại Layout
- Bước 1: Truy cập vào phần mềm Word Microsoft, mở file cần chỉnh sửa lại giãn dòng + truy cập vào mục “Layout”
- Bước 2: nhập trực tiếp thông số vào hai mục “Before” và “After” hoặc bấm nút mũi tên lên hoặc xuống để điều chỉnh khoảng cách trước và sau mỗi đoạn văn bản
Cách giãn dòng trong Word trước mỗi đoạn
Việc giãn dòng trong Word trước mỗi đoạn sẽ giúp phân tách các đoạn văn, tiêu đề và tiêu đề phụ, dễ dàng hơn khi đọc bằng các bước sau:
- Bước 1: Đầu tiên cần chọn đoạn văn bản muốn tạo khoảng cách giữa các đoạn trong word.
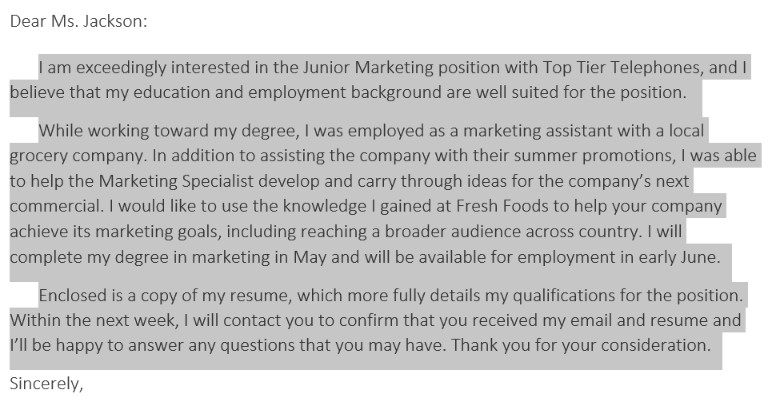
- Bước 2: Tại tab “Home” ấn vào “Line and Paragraph Spacing”
- Bước 3: Lựa chọn “Add Space Before Paragraph” hoặc “Remove Space After Paragraph” theo nhu cầu của người dùng.
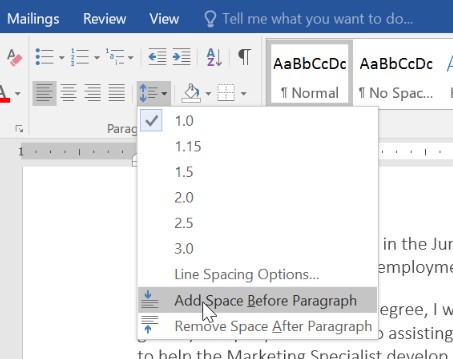
- Bước 4: Khoảng cách đoạn sẽ thay đổi trong văn bản ngay sau đó.
Lưu ý: Để thuận tiện cho những văn bản sau, bạn có thể đặt làm mặc định bằng cách sử dụng tính năng “Set as Default” nhằm lưu lại tất cả các thay đổi định dạng, những văn bản sau sẽ được tự động áp dụng không cần phải điều chỉnh lại nữa.
Một số trường hợp nên áp dụng giãn dòng
- Sử dụng khi văn bản quá sát nhau, không có khoảng cách, gây khó nhìn cho người đọc
- Nên sử dụng khi ngăn cách giữa các ý chính trong một văn bản
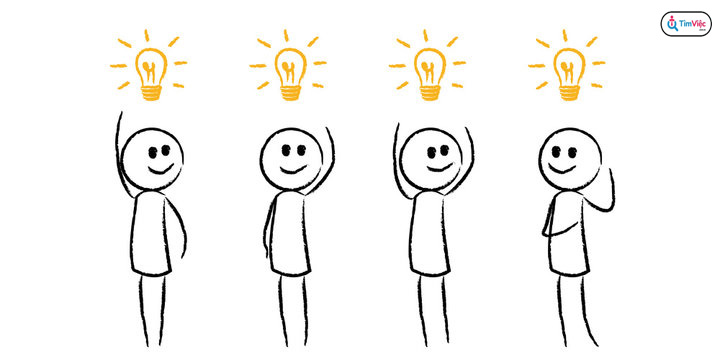
Xem thêm: Hướng dẫn Cách lấy lại file word và khôi phục chưa lưu 2022
- Sử dụng mức độ giãn dòng, để phân biệt được đoạn nào được ưu tiên hơn và đoạn nào quan trọng hơn.
- Việc giãn dòng nên áp dụng với nội dung nhiều chữ, cần được dàn đều các ý ra trang giấy in để tổng thể vừa dễ đọc, vừa bắt mắt, giảm bớt tình trạng khiến người đọc rơi vào trạng thái ngán ngẩm.
Trên đây là tổng hợp các cách giãn dòng trong Word News.timviec đã đề cập chi tiết, mong rằng sau bài viết trên đây, bạn sẽ thu thập được thêm một số kiến thức sử dụng tin học văn phòng bổ ích, để thuận tiện trong việc chỉnh khoảng cách dòng trong Word không làm gián đoạn nhiều thời gian làm việc. Chúc bạn thành công!
















