Hướng dẫn các cách chia đôi màn hình máy tính
Có một tính năng rất hữu ích trên máy tính mà không phải ai cũng biết đó là tính năng chia đôi màn hình máy tính, giúp hỗ trợ làm việc và tiếp cận các thông tin giữa các cửa sổ được dễ dàng và tiện lợi hơn. Vậy cách chia đôi màn hình máy tính như thế nào? Hãy cùng xem hướng dẫn chi tiết dưới đây nhé!
Lợi ích của việc chia đôi màn hình máy tính
Nếu các bạn biết cách chia đôi màn hình máy tính sẽ rất có lợi và làm việc đa nhiệm hơn, dưới đây là một số lợi ích mà nó mang lại:
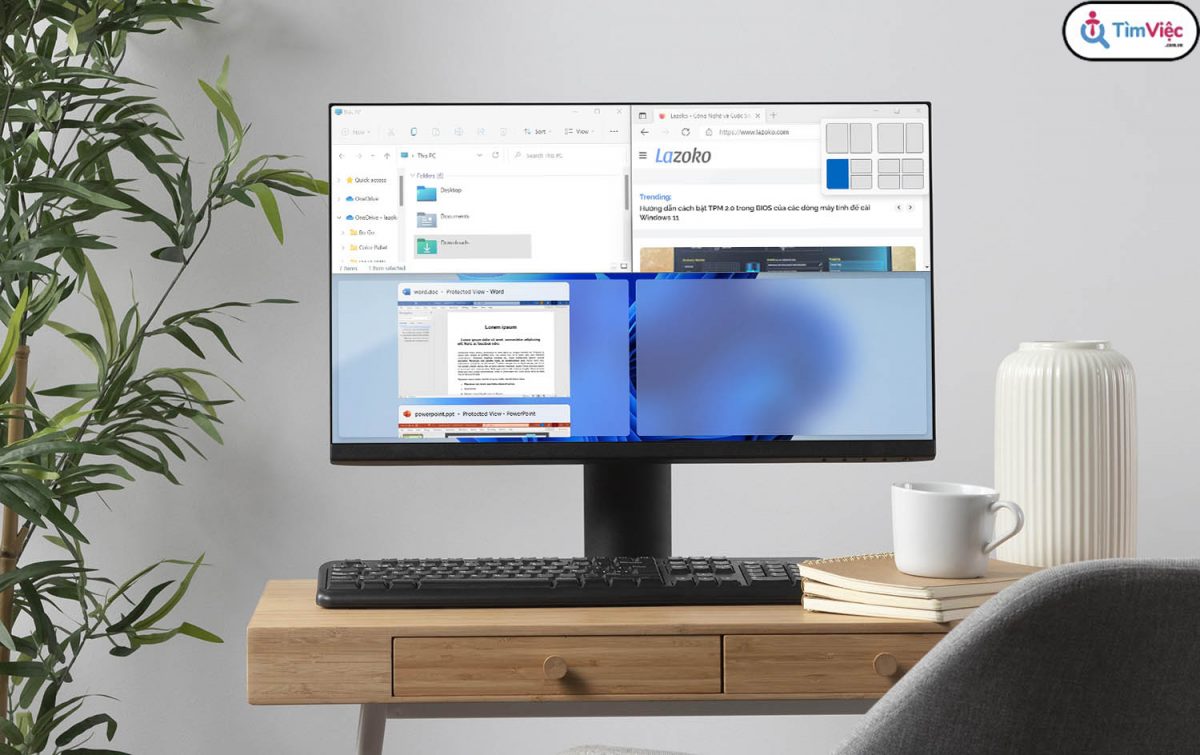
Xem thêm: Hướng dẫn cách tăng/giảm độ sáng màn hình máy tính bảo vệ thị lực mắt
- Tiết kiệm thời gian tối đa bạn di chuyển qua các cửa sổ khác nhau.
- Chia đôi màn hình máy tính sẽ giúp người dùng làm được nhiều việc cùng một lúc.
- Hỗ trợ người dùng so sánh các thông tin giữa 2 cửa sổ, được nhanh và chính xác hơn.
Cách kích hoạt chế độ chia đôi màn hình laptop của Windows 10
Khi sử dụng máy tính trong công việc, học tập,…người dùng thường xuyên phải mở nhiều tab, việc di chuyển liên tục sẽ rất mất thời gian và gây ra bất tiện cho người dùng. Cách kích hoạt chế độ chia đôi màn hình laptop của Windows 10 dưới đây sẽ giúp người dùng thuận tiện hơn khi sử dụng máy tính:
Bước 1: Có hai cách để mở “Settings”:
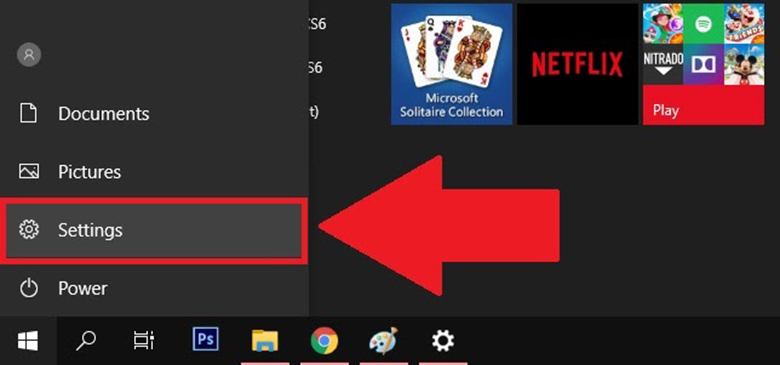
- Cách 1: Chọn biểu tượng “Start menu” + chọn “Settings” là biểu tượng bánh răng cưa.
- Cách 2: Nhấn tổ hợp phím “Windows + I” trên bàn phím
Bước 2: Trong phần “Settings” chọn “System”
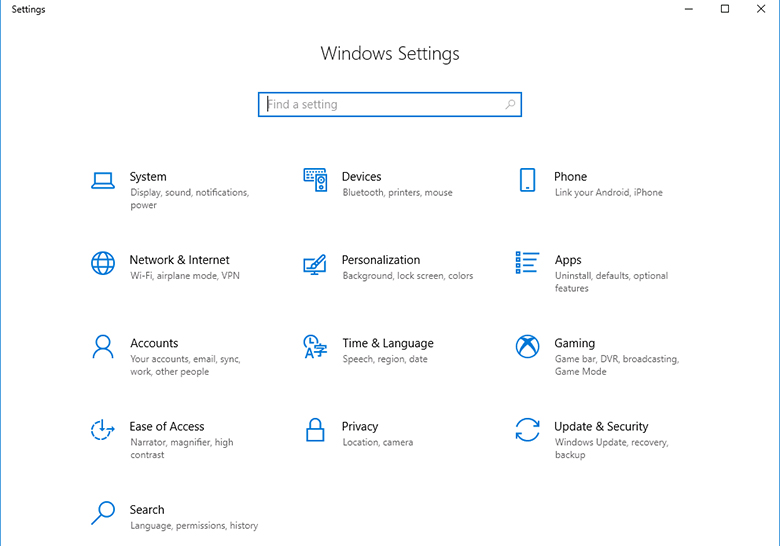
Bước 3: Chọn tiếp phần “Multitasking” nằm ở cột bên trái, sau đó kiểm tra lại trong phần tùy chọn trong nằm mục “Snap windows” xem đã được kích hoạt hay chưa. Nếu:
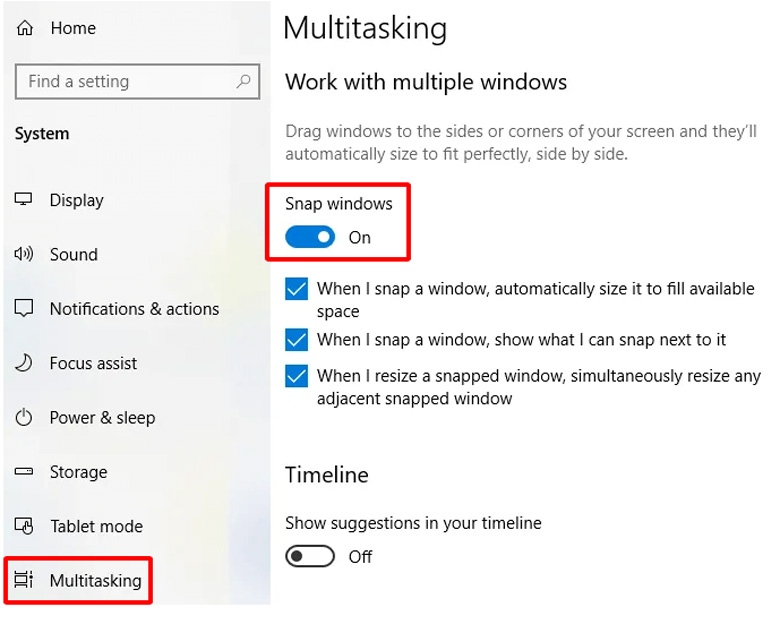
- Đã kích hoạt: Tiếp tục thực hiện các thao tác chia màn hình.
- Chưa kích hoạt: Ấn tích vào tùy chọn muốn bật.
Các cách chia đôi màn hình máy tính
Để có thể thực hiện thao tác chia đôi màn hình máy tính bạn có thể thực hiện theo 3 cách sau:
Sử dụng chuột máy tính
Sử dụng chuột là cách chia màn hình máy tính phổ biến được nhiều người sử dụng nhất. Bạn chỉ cần thực hiện theo các thao tác đơn giản như sau:
- Bước 1: Kéo cửa sổ muốn thu qua mép phải hoặc trái của màn hình máy tính.
- Bước 2: Kéo đến khi Window 10 hiện khung viền nửa màn hình thì thả chuột ra
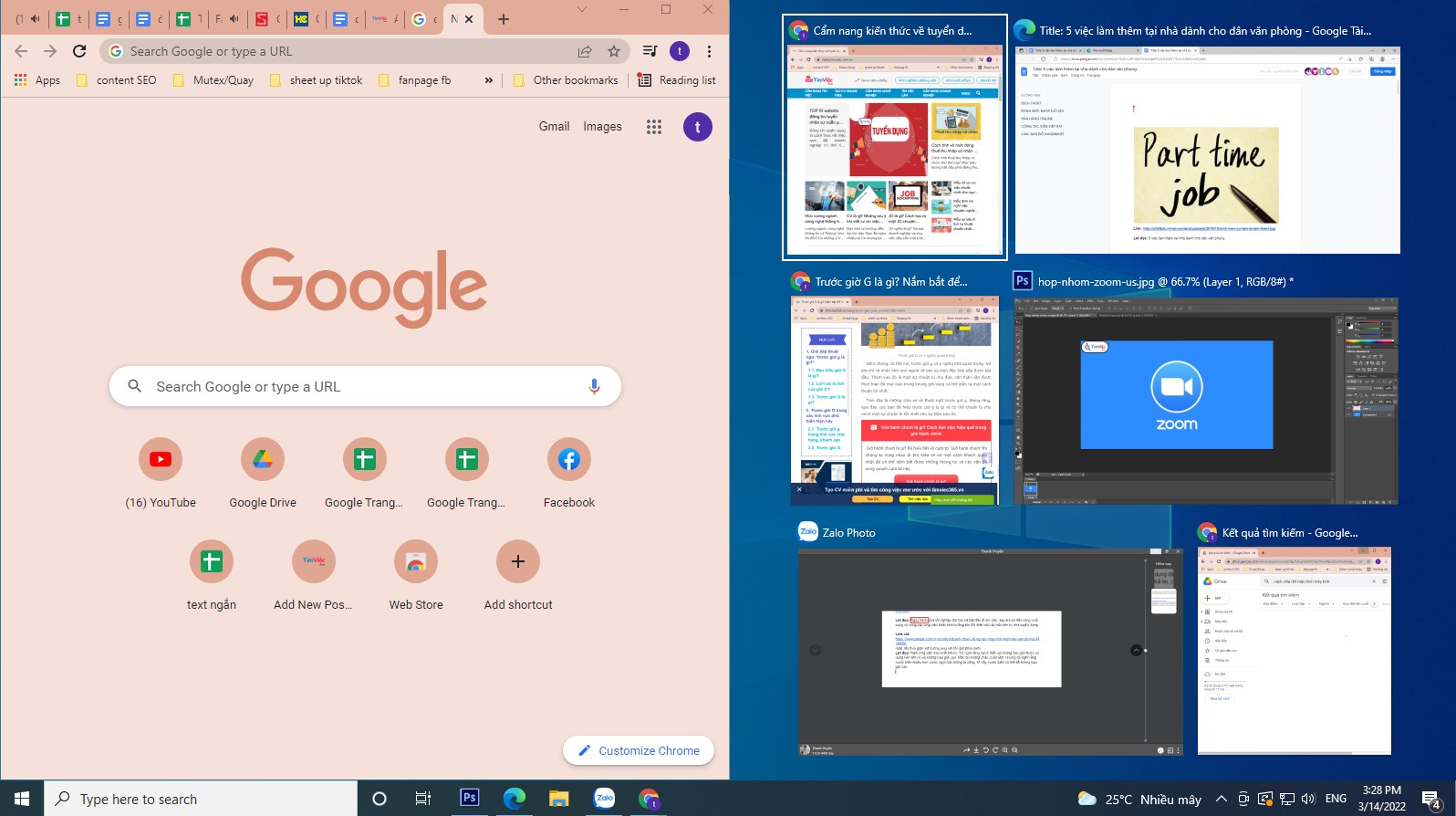
- Bước 3: Màn hình sẽ bắt đầu hiển thị các cửa sổ còn lại, hãy lựa chọn vào cửa sổ muốn mở tiếp theo để làm đầy phần còn lại của màn hình máy tính.
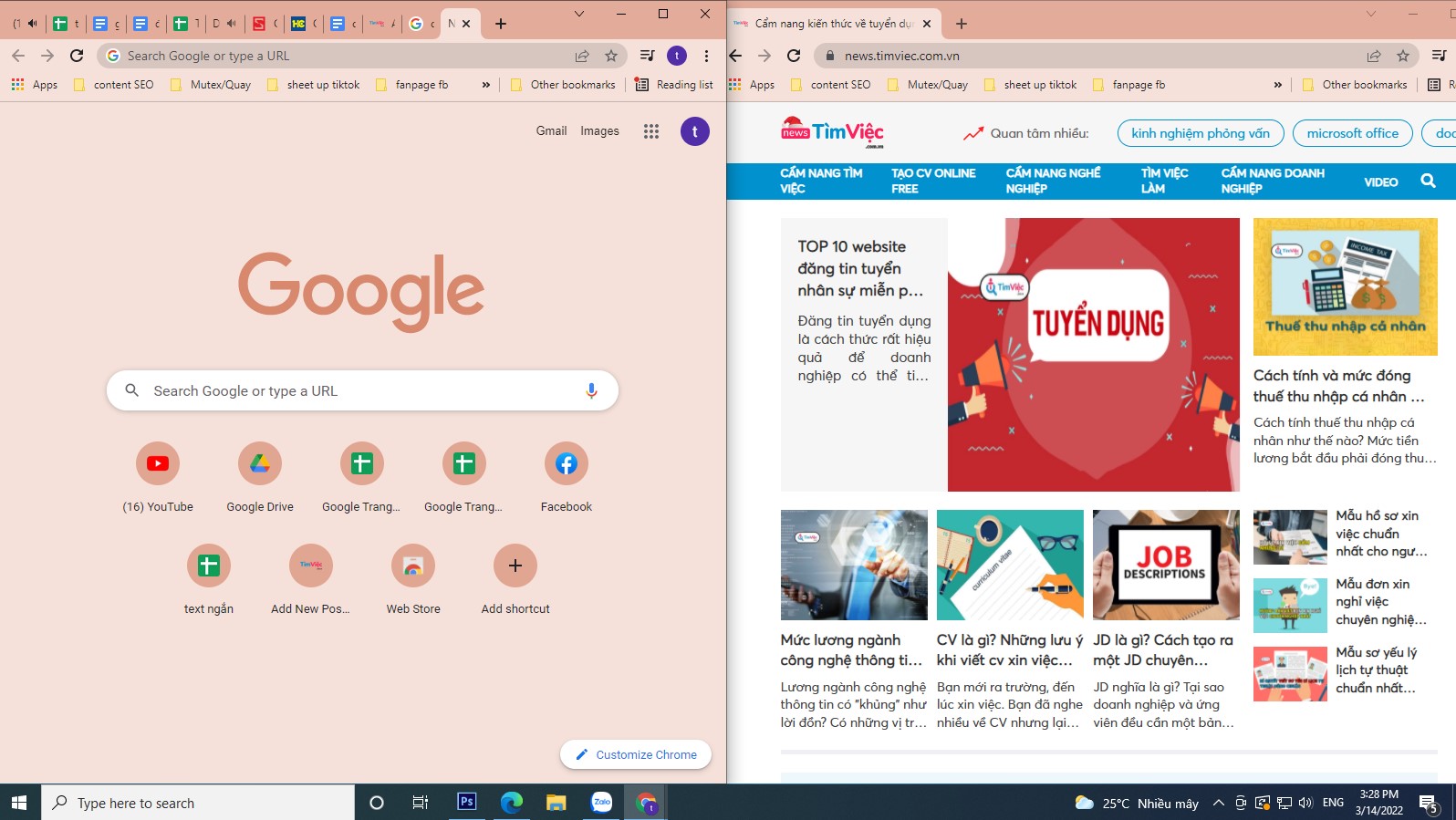
Sử dụng bằng phím tắt
Đây là phương án cực kì đơn giản và thuận tiện, mang lại hiệu quả nhanh chóng. Chỉ cần người dùng đảm bảo các thao tác sau:
- Bước 1: Chọn ra 1 cửa sổ mà người dùng muốn chia màn hình
- Bước 2: Tiếp tục sử dụng 1 trong 2 tổ hợp phím:
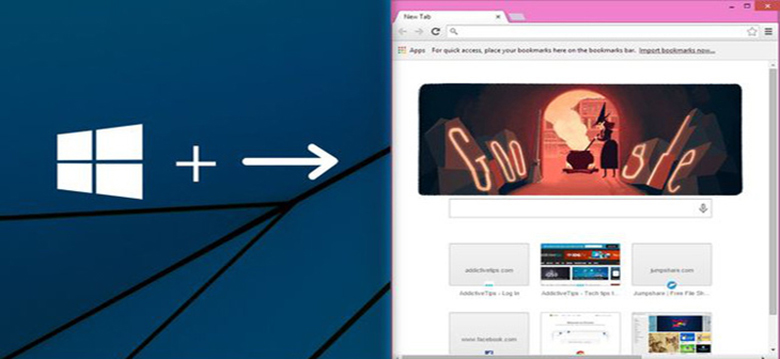
Windows + Phím mũi tên xuống (lên): Để chia màn hình theo hướng ngang
Windows + Phím mũi tên phải (trái): Để chia màn hình dọc theo hướng dọc
Khi bạn ấn 1 trong 2 tổ hợp phím trên, các cửa sổ còn lại sẽ được hiển thị bên nửa còn lại của màn hình, người dùng sử dụng các phím tương ứng sẽ hiển thị nốt cửa sổ còn lại theo yêu cầu.
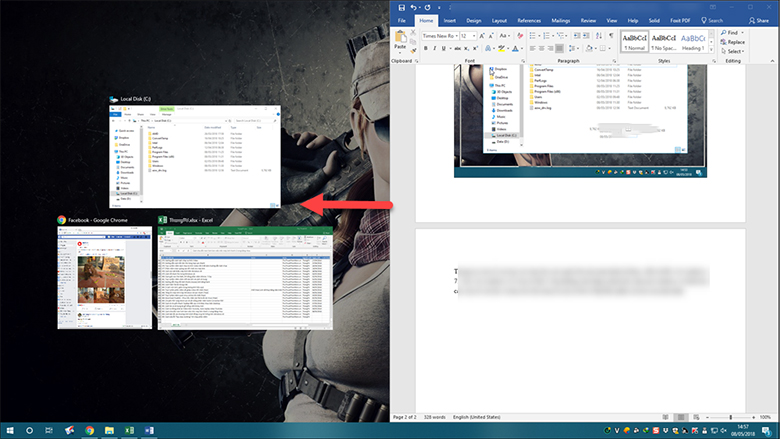
Sử dụng thanh Taskbar
Khi người dùng sử các chia màn hình bằng thanh Taskbar, máy tính sẽ tự động chia màn hình theo số lượng cửa sổ mà người dùng đang mở ở hiện tại.
Ví dụ: Người dùng đang mở 4 cửa sổ, khi ấn sử dụng thanh Taskbar để chia màn hình, máy tính sẽ tự chia thành 4 phần bằng nhau.
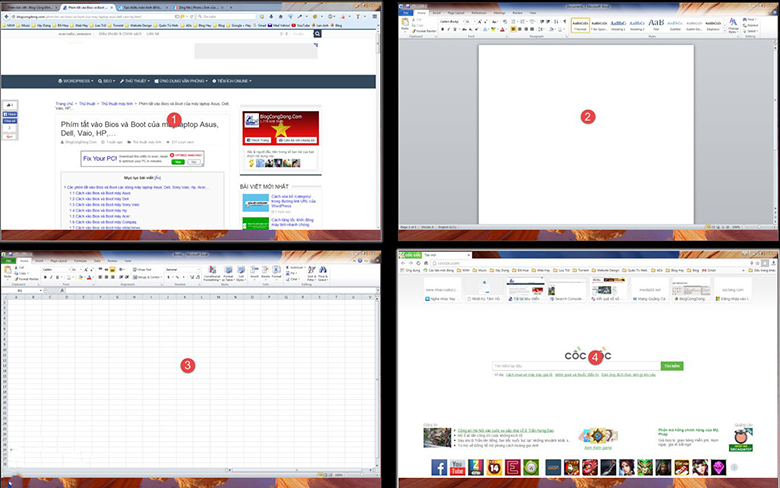
Xem thêm: Hướng dẫn cách đổi hình nền máy tính cá nhân, laptop đơn giản
Để sử dụng thanh Taskbar, khách hàng cần thực hiện các thao tác sau:
- Bước 1: Kéo thả các cửa sổ đang mở ra màn hình chính
- Bước 2: Click chuột phải vào thanh Taskbar + Chọn “Show windows side by side”
- Bước 3: Tiếp tục chọn “Undo Show all windows side by side” để đưa màn hình về bình thường.
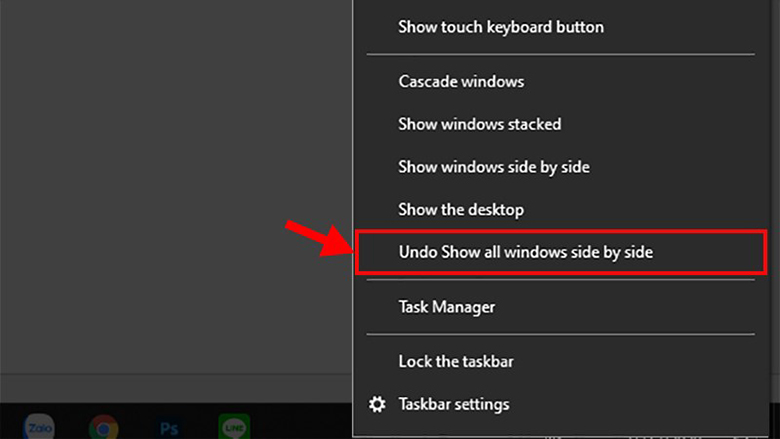
Lưu ý: Màn hình máy tính chỉ được chia tối đa là 4 cửa sổ cùng lúc, nếu người dùng mở quá nhiều sẽ dễ khiến thông tin trên cửa sổ sẽ bị khuất rất khó để theo dõi.
Cách chia đôi màn hình Macbook trên hệ điều hành Catalina
Để có thể chia đôi màn hình trên Macbook, yêu cầu bắt buộc phải có hệ điều hành macOS El Capitan trở lên. Nhưng ở mỗi phiên bản sẽ có cách chia đôi màn hình khác biệt. Đối với máy Macbook có hệ điều hành Catalina sẽ thực hiện chia màn hình đơn giản theo các bước sau:
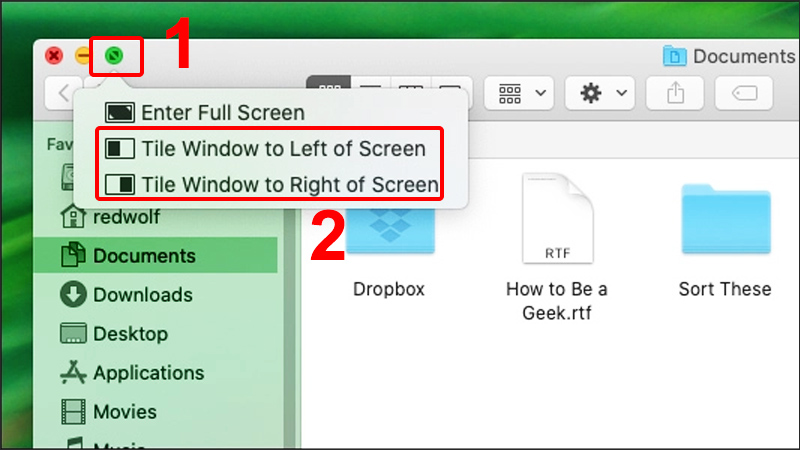
Xem thêm: Cách quay màn hình máy tính win 7, win 10 chất lượng cao
- Bước 1: Mở 2 – 4 tab cần mở sẵn để thực hiện chia đôi màn hình
- Bước 2: Di chuyển chuột đến nút mở rộng màn hình có màu xanh lá cây nằm ở góc trái phía trên màn hình. Màn hình máy tính sẽ xuất hiện 3 tùy chọn.
- Bước 3: Ở mỗi tùy chọn sẽ có các đặc điểm khác nhau, như:
Enter Full Screen: Để mở toàn màn hình và ẩn các thanh công cụ khác
Hai tùy chọn còn lại: Để lựa chọn vị trí tab theo từng vị trí
Người dùng cũng có thể thay đổi kích cỡ 2 màn hình thông qua dải phân cách màu đen.
- Bước 4: Sau khi đã sử dụng xong tính năng chia đôi màn hình, để tắt tính năng này trên Macbook. Người dùng cần ấn chuột vào biểu tượng xanh lá cây trên màn hình thêm 1 lần nữa.
Trên đây là các cách chia đôi màn hình máy tính thông dụng mà người dùng có thể dễ dàng sử dụng để giúp vừa tiết kiệm thời gian khi chuyển qua các cửa sổ vừa có thể thuận tiện theo dõi thông tin một cách dễ dàng hơn. Mong rằng qua bài viết trên, News.timviec sẽ giúp ích được cho bạn biết đến những tính năng hữu ích trên máy tính, chúc bạn thành công!
















