Tắt kiểm tra chính tả trong Word mọi phiên bản 2022
Người dùng Microsoft Word đều biết rằng Word có chế độ kiểm tra chính tả bằng cách thêm vào những gạch răng của màu đỏ hoặc xanh ở phía dưới cụm từ. Nó được tạo ra với mục đích tốt nhằm giúp chúng ta phát hiện những lỗi sai dễ dàng hơn. Tính năng kiểm tra chính tả đôi khi khiến người dùng rối mắt. Vì vậy, News.timviec.com.vn sẽ hướng dẫn bạn cách tắt kiểm tra chính tả trong Word.
Cách tắt kiểm tra chính tả trong Word
Dưới đây là cách tắt kiểm tra chính tả đối với các phiên bản Word khác nhau. Chúng tôi sẽ hướng dẫn bạn tắt chế độ kiểm tra chính tả của Microsoft Word 2003, 2007, 2010, 2013, 2016 và cả phiên bản mới nhất hiện nay là 2019. Cùng xem nhé!
Tắt kiểm tra chính tả trong Word 2003
Để tắt kiểm tra chính tả trong Word 2003, bạn hãy làm theo các bước sau:
- Bước 1: Mở file văn bản, menu hiện ra chọn Tools => Options…
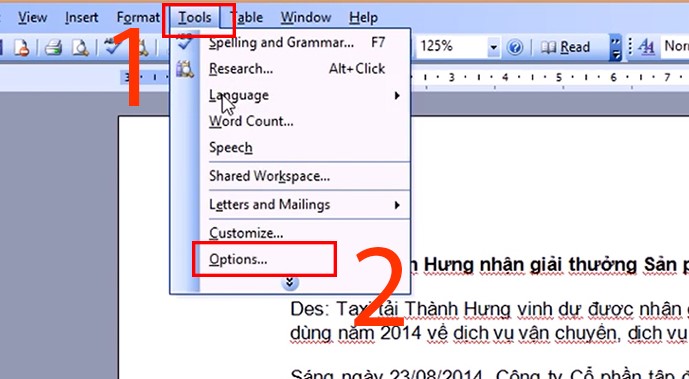
- Bước 2: Hộp thoại Options mở ra, bạn nhấn vào “Spelling & Grammar“
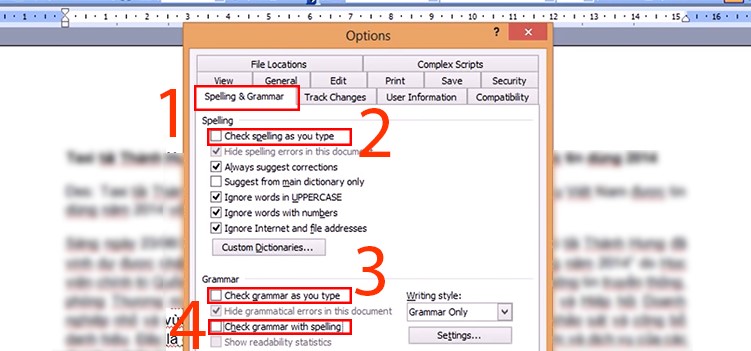
Xem thêm: 3 cách kiểm tra lỗi chính tả trong Word nhanh – chính xác
- Bước 3: Hãy thực hiện 1 trong 2 cách sau để hoàn thành quá trình tắt kiểm tra chính tả.
Cách 1: Bỏ tick những mục sau:
- Check spelling as you type: Kiểm tra lỗi chính tả khi bạn gõ văn bản
- Check grammar as you type: Kiểm tra lỗi ngữ pháp của bạn khi gõ văn bản
- Check grammar with spelling
Sau đó nhấn OK là được.
Cách 2: Chọn 2 mục “Check grammar as you type” và “Check grammar with spelling” cùng với 2 mục “Hide spelling errors in this document” và “Hide grammartical errors in this document”rồi nhấn OK là hoàn thành.
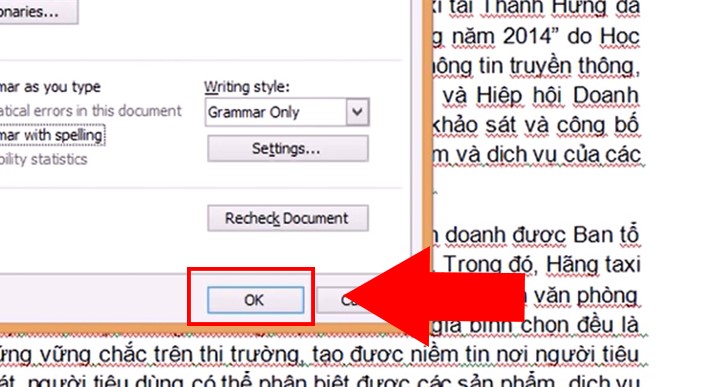
Tắt spelling trên words 2010 – 2007 – 2013
- Bước 1: Mở văn bản, vào File => chọn Options
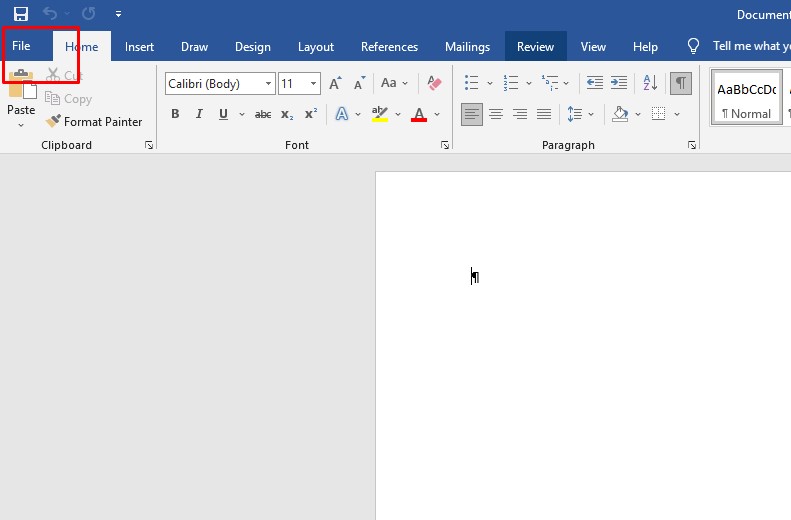
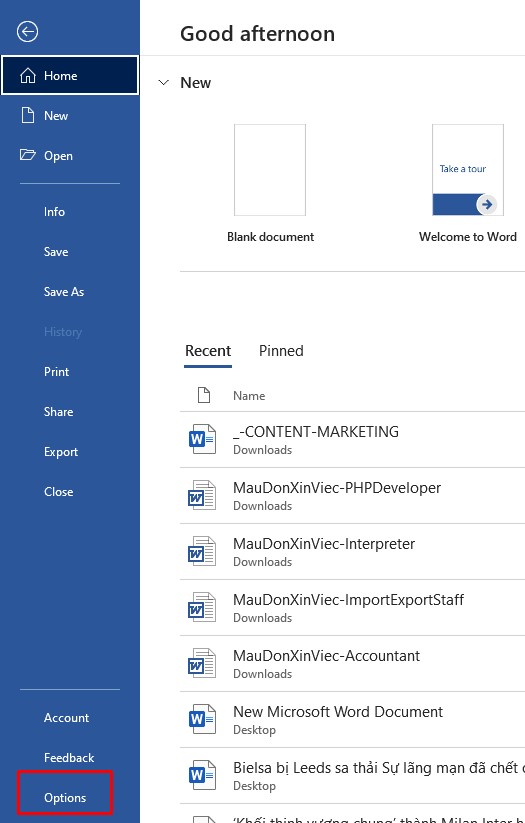
- Bước 2: Trong hộp thoại Option chọn Proofing rồi làm 1 trong 2 cách sau:
Cách 1: Bỏ chọn những mục sau:
- Check spelling as you type
- Use contextual spelling
- Mark grammar errors as you type
- Check grammar with spelling
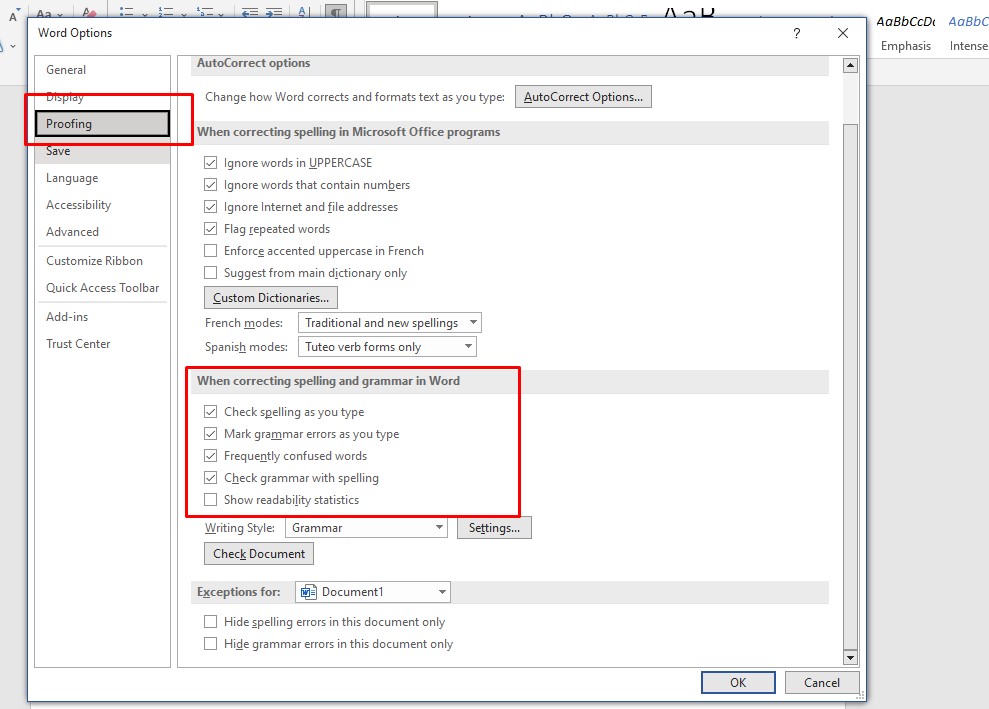
Xem thêm: 7 vấn đề trong Word, hướng dẫn cách sửa lỗi gõ tiếng Việt
Cách 2: Bạn cũng có thể ẩn các dấu gạch xanh đỏ của chế độ kiểm tra chính tả bằng cách chọn cả 4 ô vừa nhắc ở trên và kèm theo 2 ô sau:
- Hide spelling errors in this document only
- Hide grammar errors this document only
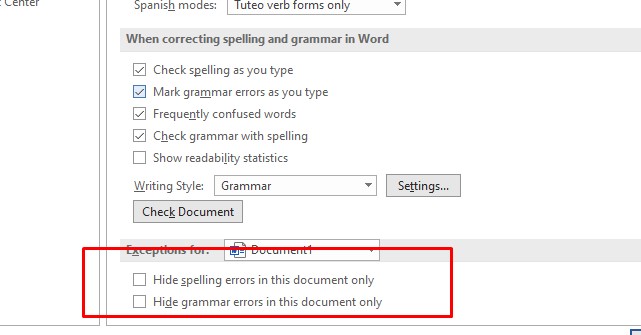
- Bước 3: Tiếp đó nhấn OK là xong, lỗi gạch đỏ khi kiểm tra chính tả khi đó sẽ được loại bỏ.
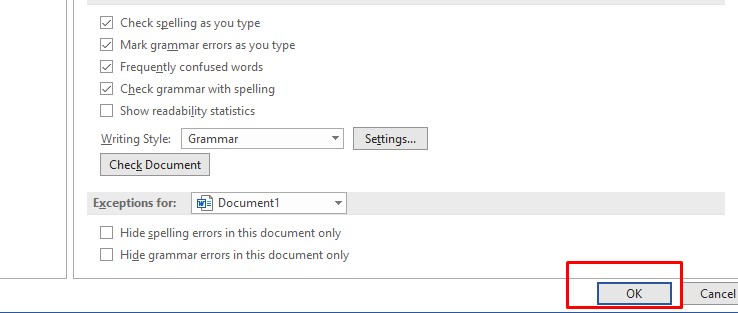
Lưu ý: Với Word 2007 và 2013, các bạn chỉ cần thao tác tương tự như với Word 2010 là được!
Tắt kiểm tra chính tả trong Word 2016
Bước 1: Chọn mục File trên thanh công cụ Ribbon => chọn Options
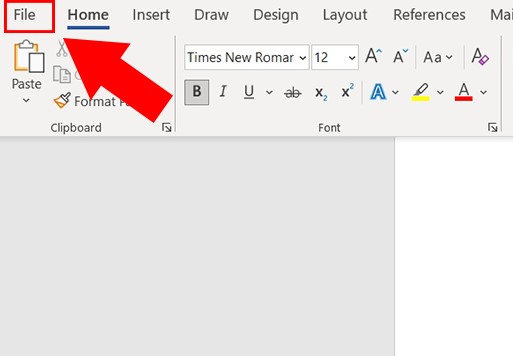
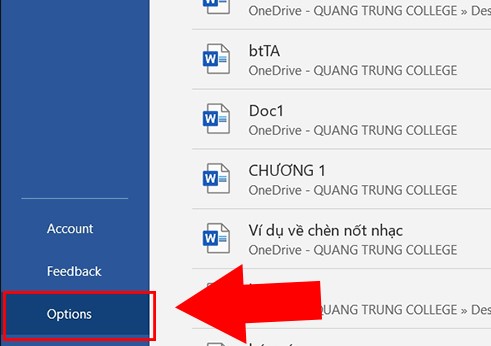
Bước 2: Khi hộp thoại Options hiện ra, chọn thẻ Proofing và bỏ tick ở các mục sau:
- Check spelling as you type
- Mark grammar errors as you type
- Frequently confused words
- Check grammar with spelling
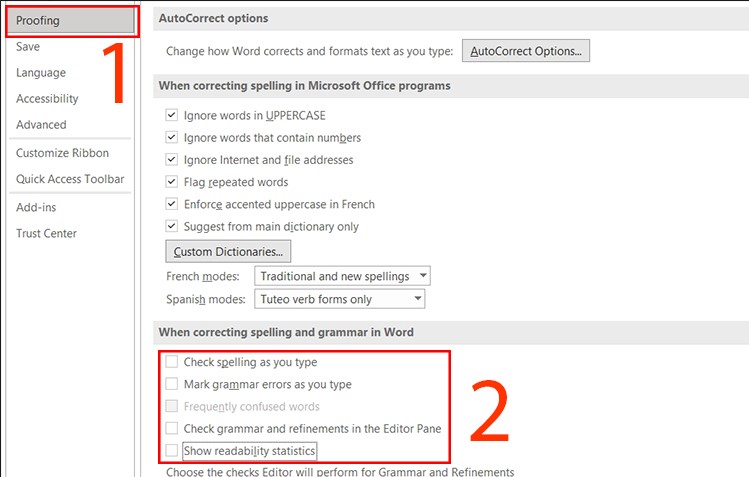
Hoặc bạn chọn tất cả các mục trên và chọn thêm 2 mục “Hide spelling errors in this document only” và “Hide grammar errors this document only” rồi nhấn OK để xác nhận là hoàn thành.
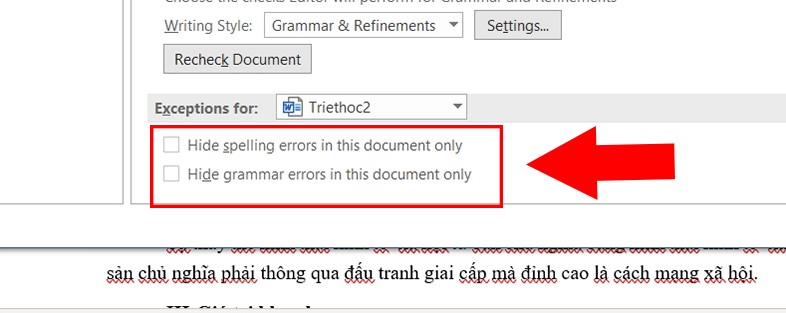
Xem thêm: Điểm danh 4 cách sử dụng phím tắt trong Word có thể bạn chưa biết !
Tắt kiểm tra lỗi chính tả trong một đoạn văn bản
Bước 1: Bôi đen đoạn văn bản cần tắt kiểm tra + trên thanh công cụ chọn “Review”
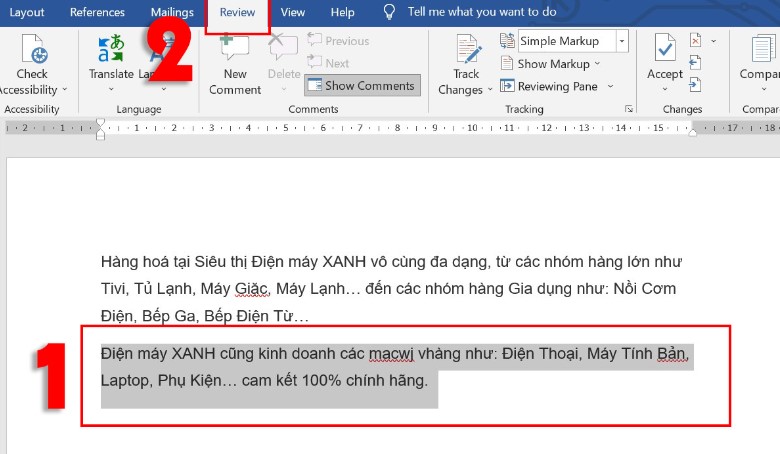
Bước 2: Ấn vào Language + chọn Set Proofing Language.
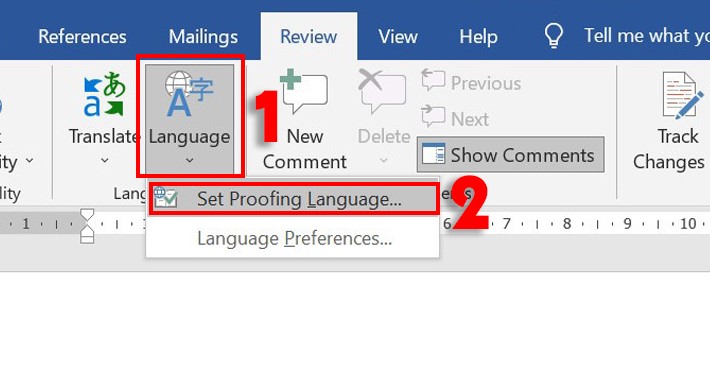
Bước 3: Tiếp tục đánh vào ô Do not check spelling or grammar + chọn OK là hoàn tất
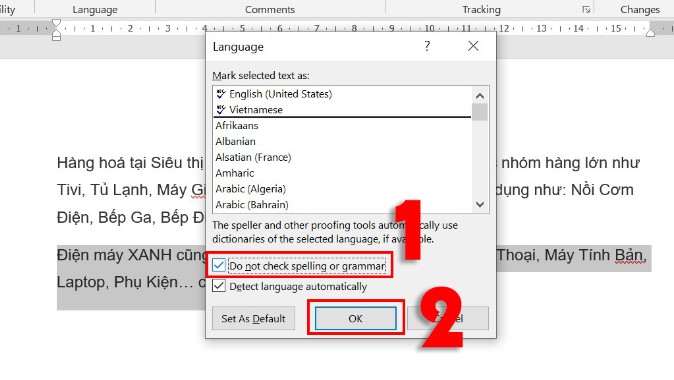
Trên đây là bài hướng dẫn của Newstimviec về cách tắt kiểm tra chính tả trong Word như: 2003, 2007, 2010, 2013, 2016 và 2019. Từ nay bạn sẽ không còn cảm thấy đau mắt bởi những chữ gạch đỏ khi gõ văn bản nữa. Và dù cho bạn sử dụng phiên bản nào đi chăng nữa thì việc tắt kiểm tra chính tả trong Word cũng đã trở nên siêu dễ với bạn rồi, đúng không nào?
















