Hướng dẫn cách tạo khung trong Word nhanh và đơn giản nhất
Tạo khung trong Word không khó nhưng làm sao để đem đến hiệu quả tốt nhất, giúp văn bản của bạn trông khoa học và đẹp mắt hơn. Bài viết này sẽ hướng dẫn bạn cách tạo khung trong Word đơn giản mà hiệu quả nhất, cùng tham khảo nhé!
- 7 vấn đề trong Word, hướng dẫn cách sửa lỗi gõ tiếng Việt
- Cách chèn bảng Excel vào Word: 2 cách cực dễ ai cũng làm được
Tạo khung cho một đoạn văn bản trong Word
Đặt một đoạn văn bản trong khung sẽ giúp tăng điểm nhấn cho đoạn văn bản đó, đặc biệt là các lưu ý, cảnh báo, tiêu đề chương,… Cách đóng khung trong Word cho một đoạn văn bản rất đơn giản, bạn có thể tham khảo hai cách sau:
Cách tạo khung trong word với Shapes
Shapes là một công cụ cho phép bạn thực hiện kẻ khung cho một đoạn văn bản bất kỳ hoặc kẻ khung toàn trang nhanh chóng, tiện lợi. Để thực hiện tạo khung trong Word bằng Shapes bạn cần thực hiện theo các bước sau:
- Bước 1: Chọn tab Insert –> Tại mục lllustrations chọn mục Shapes và lựa chọn biểu tượng khung theo mong muốn
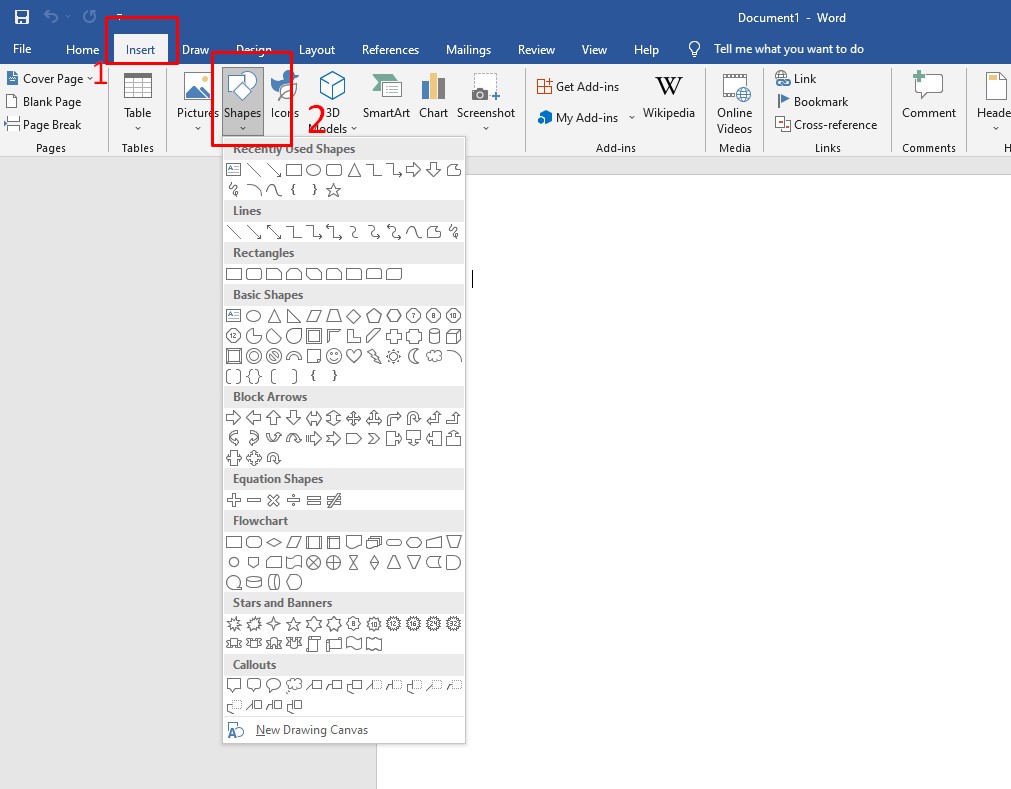
- Bước 2: Khi đã chọn và kéo khung ưng ý, tại khung bấm chuột phải chọn Format Shape
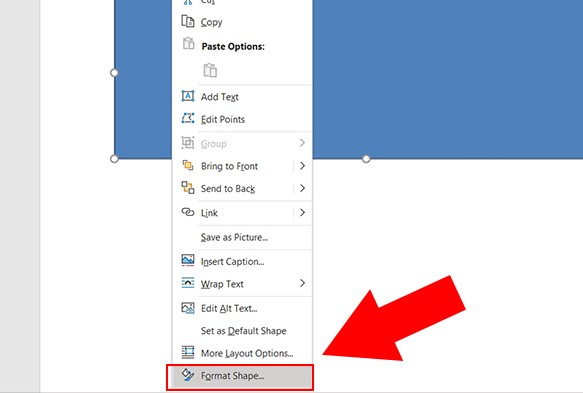
- Bước 3: Chỉnh sửa màu nền khung bằng cách:
Chọn mục Color trong mục Fill, tại biểu tượng tam giác ngược lựa chọn màu theo yêu cầu
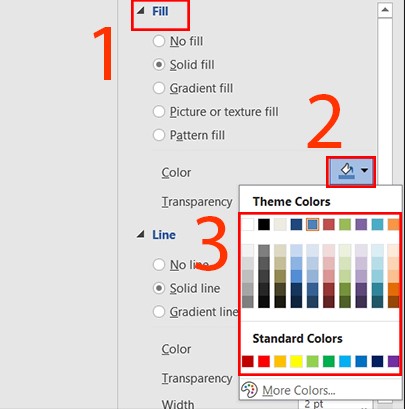
- Bước 4: Chỉnh màu đường viền khung bằng cách:
Tại mục Color trong mục Line chọn tại biểu tượng tam giác ngược lựa chọn màu theo yêu cầu
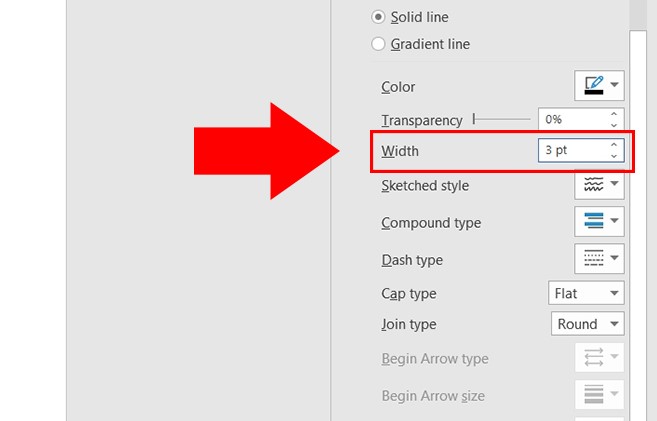
- Bước 5: Chỉnh sửa kiểu khung bằng cách:
Tại mục Compound type ở mục Line lựa chọn ra mẫu khung mong muốn
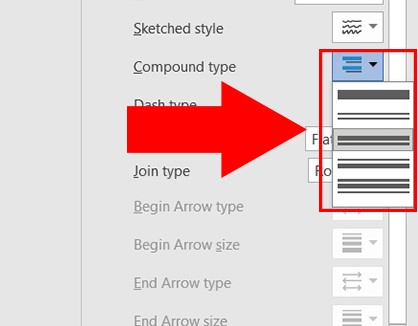
- Bước 6: Chỉnh sửa kích thước khung bằng cách:
Tại mục Width nhập kích thước khung theo yêu cầu
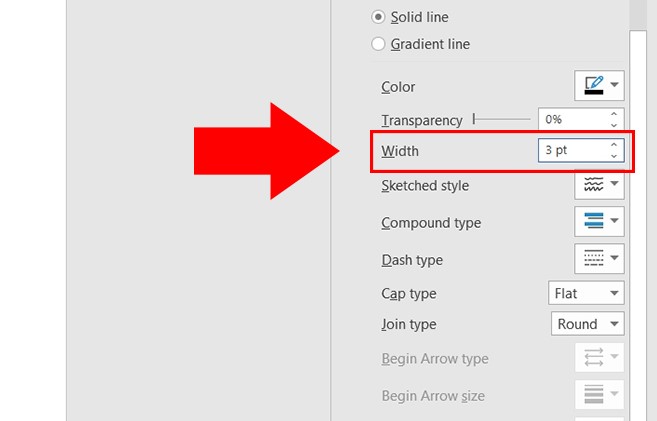
Trên đây là cách tạo khung trong word bằng Shapes trên phiên bản word 2013, 2016, 2019. Đối với máy tính sử dụng phiên bản word 2010, 2007 toàn bộ các bước thực hiện tương tự. Tuy nhiên ở bước cuối cùng khi chỉnh sửa màu nền, đường viền và kiểu đường viền, bạn sẽ thấy giao diện hiển thị như sau:
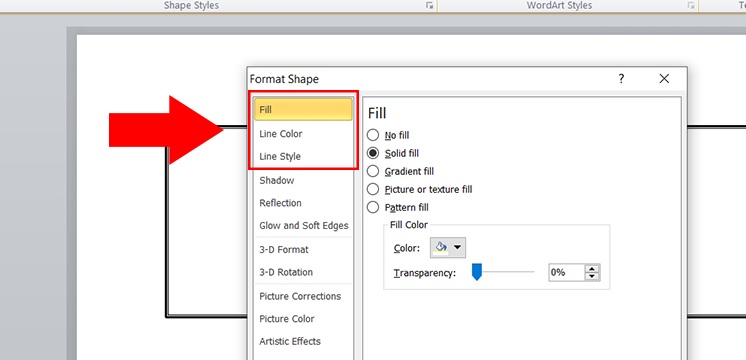
Click vào từng tùy chọn và chỉnh sửa theo ý muốn để tạo được khung viền hợp ý nhất.
Đóng khung đoạn văn bản với tính năng Border
Ngoài công cụ Shapes, để tạo viền trong word cho một đoạn văn bản bạn còn có thể sử dụng tính năng Border trong mục Paragraph. Cách thức thực hiện cụ thể như sau:
- Bước 1: Đặt con trỏ chuột vào đoạn văn bản bạn cần đóng khung. Bạn cũng có thể chọn nhiều đoạn văn bản khác nhau bằng cách nhấn giữ phím Ctrl và bôi đen các đoạn văn bản đó.
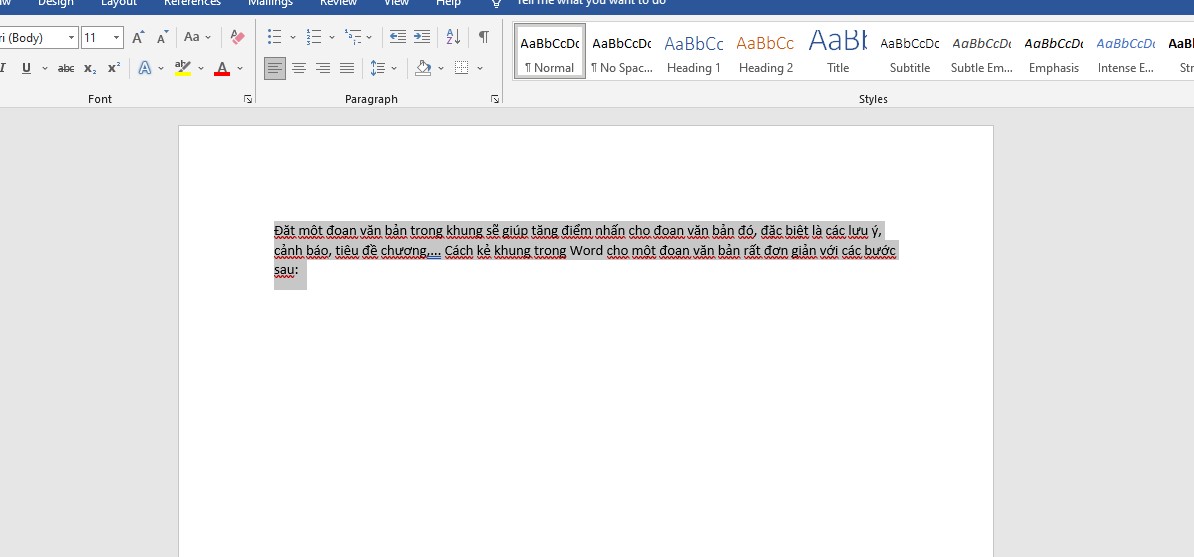
- Bước 2: Chọn tab Home, trong mục Paragraph nhấn vào biểu tượng Border và chọn Border and Shading. Hộp thoại Border and Shading sẽ được mở. Bạn cũng có thể tạo khung nhanh bằng các lựa chọn khung trong menu cuộn.
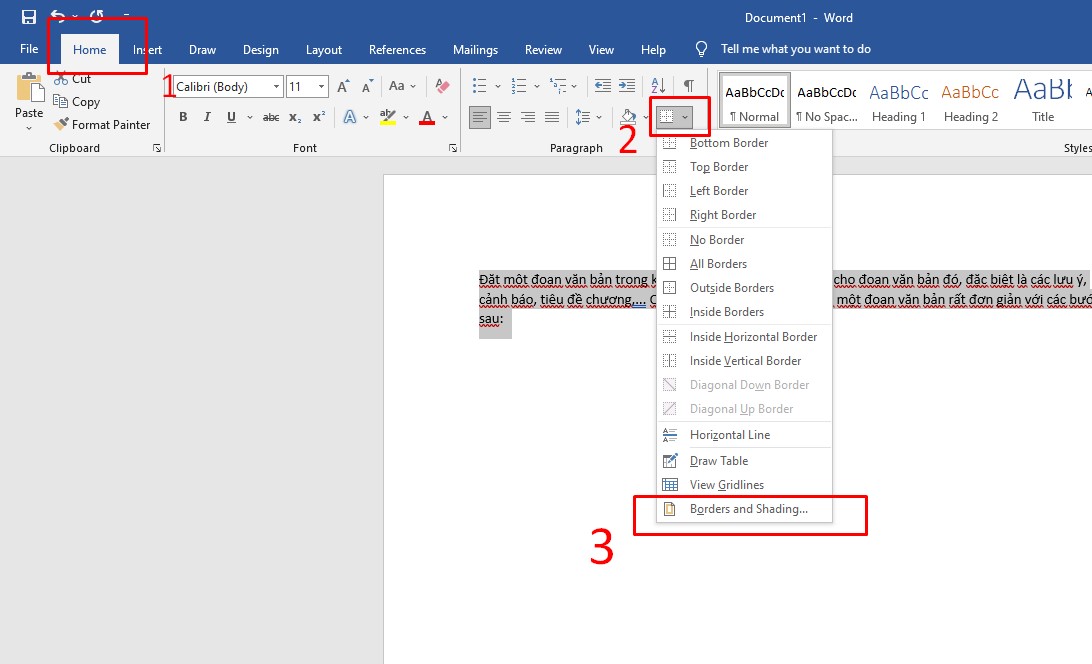
- Bước 3: Các lựa chọn cài đặt tạo khung cho đoạn văn bản cũng tương tự như khung viền trang. Bạn chọn kiểu thiết kế khung, màu sắc, độ đậm của khung.
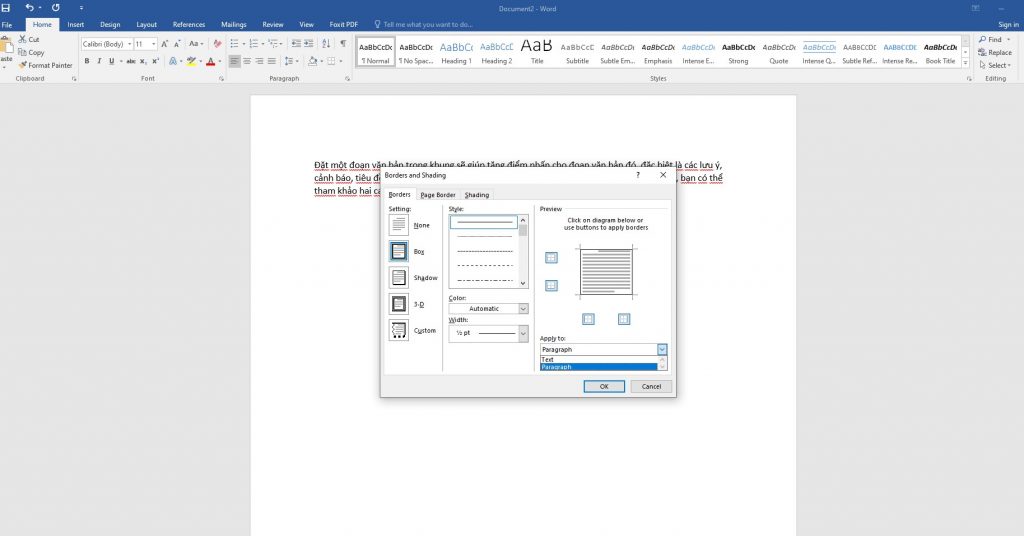
- Bước 4: Ở mục Apply to, chọn Paragraph. Nhấn OK để hoàn thành.
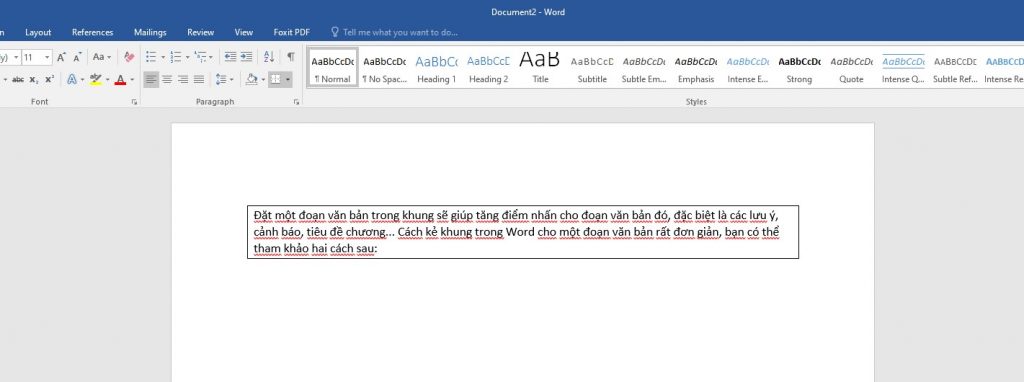
Cách tạo khung cho toàn trang với Page Border
Cách kẻ khung trong Word thường được áp dụng với trang bìa, các trang đầu của một tập tài liệu hay một cuốn sách nhằm tạo hiệu ứng hút mắt người nhìn vào trung tâm của trang. Các thao tác để tạo khung trang trong Microsoft Word khá đơn giản. Với các phiên bản Word 2013, 2016, 2019 hay Word 2010, 2007 cách thực hiện cũng tương tự nhau. Bạn có thể thực hiện theo các bước sau:
Tạo khung trang với các mẫu có sẵn trên Page Border
- Bước 1: Mở file Word cần chỉnh sửa, chọn tab Design (với Word 2013, 2016, 2019) hoặc chọn Page Layout (với Word 2010, 2007)
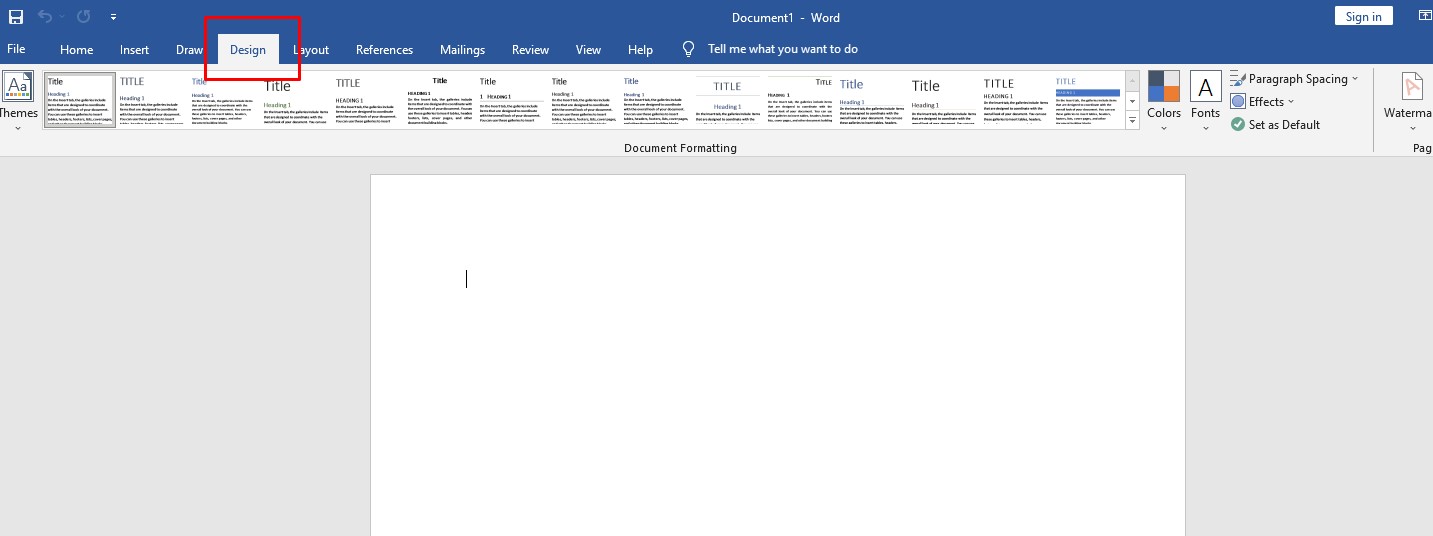
- Bước 2: Trong nhóm Page Background, chọn Page Border.
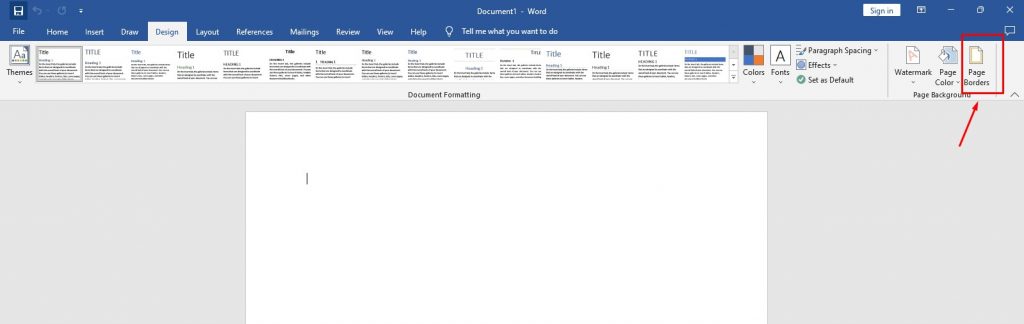
Hộp thoại Border and Shading sẽ được mở ra. Mục được mở mặc định sẽ là Page Border (Khung viền trang).
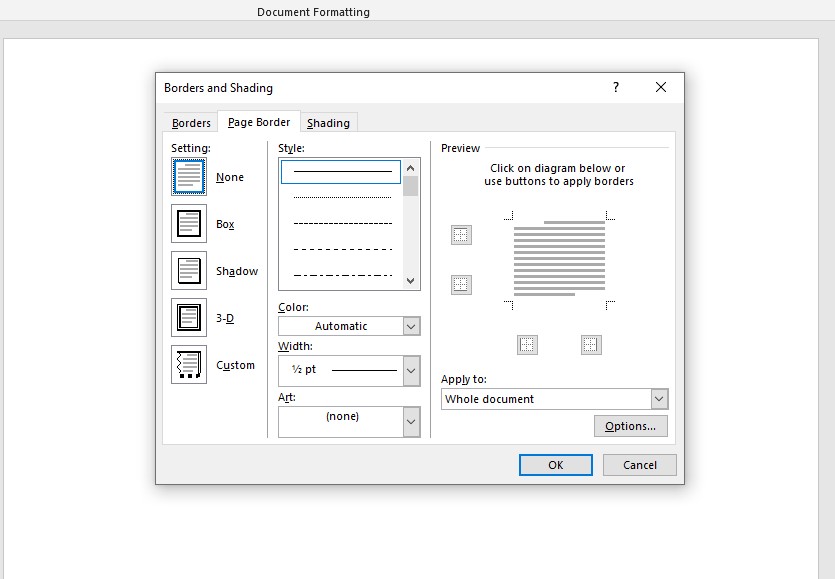
- Bước 3: Ở bên trái của hộp thoại Border and Shading, trong phần Setting sẽ có các lụa chọn:
None – không khung viền
Box – khung dạng hộp
Shadow – khung với hiệu ứng đổ bóng
3D – khung với hiệu ứng nổi ba chiều
Custom – khung với cài đặt tùy chọn. Bạn có thể chọn kiểu khung bạn thích hoặc xóa khung nhanh bằng cách chọn None.
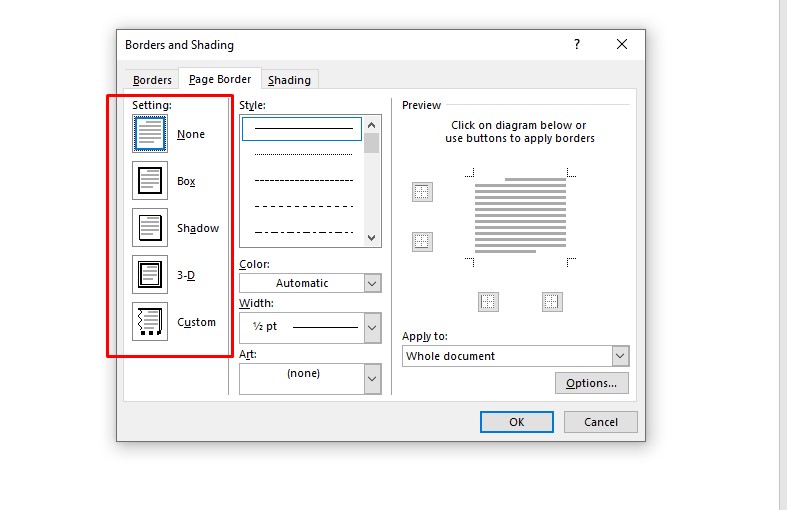
- Bước 4: Bạn chọn đường nét khung trang ở mục Style với:
Màu của khung ở mục Color
Độ đậm của khung ở mục Width
Các mẫu khung mỹ thuật đặc biệt ở mục Art.
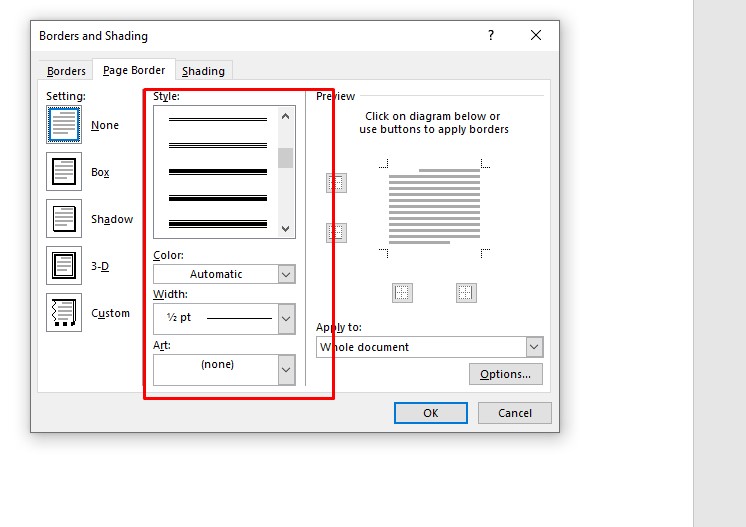
- Bước 5: Bạn chọn quy mô áp dụng khung trang ở mục Apply to. Bạn có thể chọn áp dụng cho toàn văn bản (Whole document) hoặc chỉ cho trang đang đặt trỏ chuột (This section) => Nhấn OK để hoàn thành việc tạo khung trang.
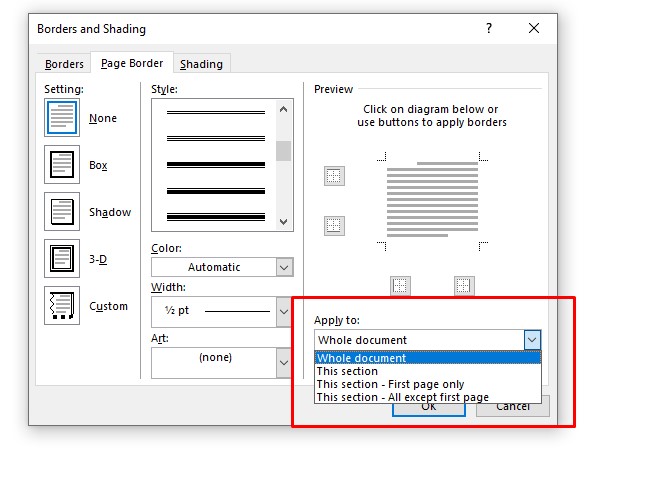
Tự tạo khung trang với các cài đặt tùy chọn trong Word
Ngoài cách tạo khung trang với các tùy chọn có sẵn, người dùng còn có thể tự thiết kế khung với các đường viền riêng. Cách tạo khung tùy chọn trong Word tương tự như trên, nhưng nếu bạn muốn bỏ đường khung ở một phía nào đó (trên, dưới, trái hoặc phải), bạn có thể dùng mục Preview trong hộp thoại Border and Shading để tùy chỉnh khung trang của bạn. Các bước cụ thể như sau:
- Bước 1: Thực hiện bước 1 và 2 như trên. Trong bước 2, chọn Custom để có thể tùy chỉnh từng đường viền khung thay vì cả khung.
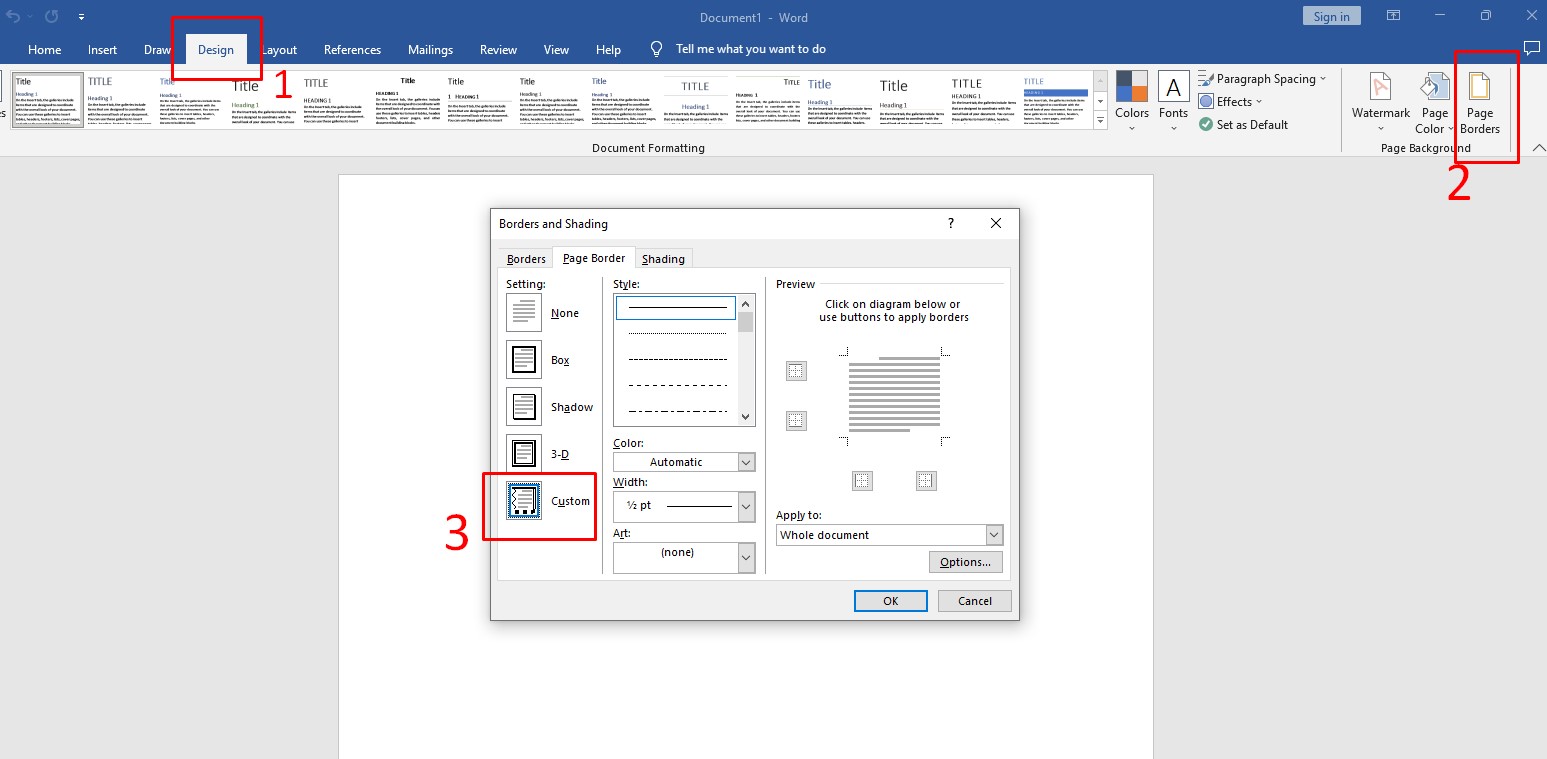
- Bước 2: Nhấn chuột vào đường khung cần chỉnh sửa trong mục Preview, chọn kiểu, màu và độ đậm bạn muốn. Nếu muốn xóa đường viền khung đó, bạn có thể nhấn vào các biểu tượng ở bên trái và phía dưới trong mục Preview.
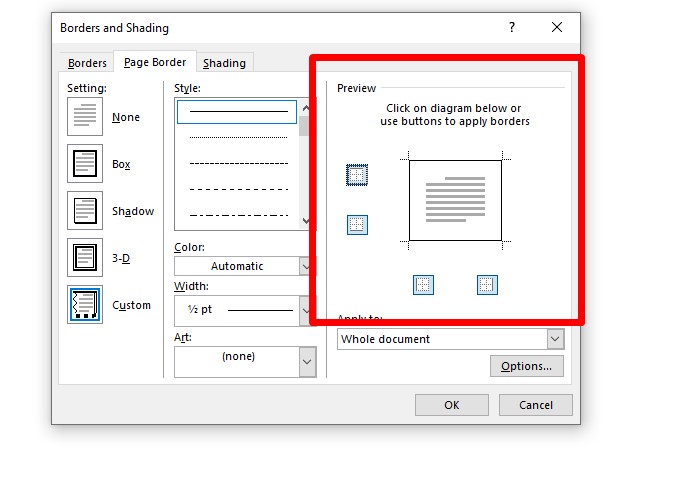
- Bước 3: Nhấn OK để hoàn thành chỉnh sửa.
➤ Có thể bạn cần biết: Bộ kỹ năng văn phòng cơ bản giành cho nhân viên văn phòng
Cách tạo khung bìa trong word với Online Picture
Để biết cách tạo khung bìa trong word 2010, 2013, 2016, bạn thực thiện theo các bước sau:
- Bước 1: Chọn tab Insert -> Tại lllustrations chọn mục Pictures và chọn tiếp Online Picture.
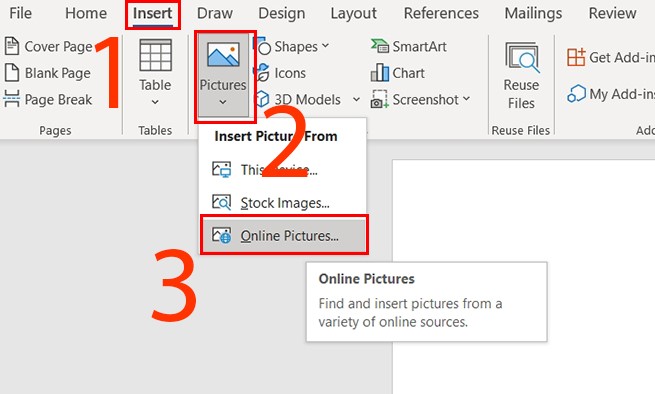
- Bước 2: Tại mục tìm kiếm nhập “page borders”
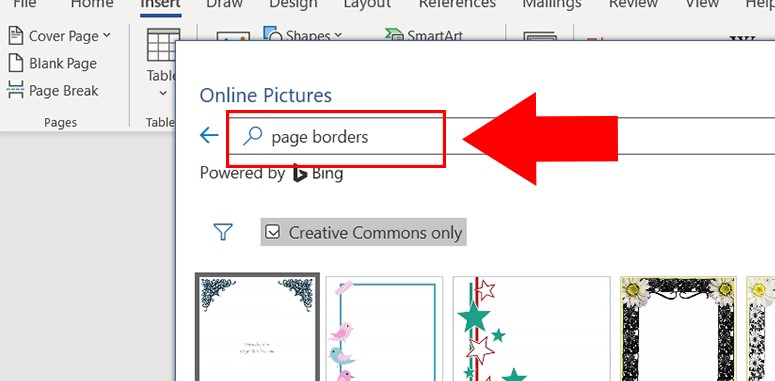
- Bước 3: Lựa chọn mẫu phù hợp, sau đó ấn “Insert”
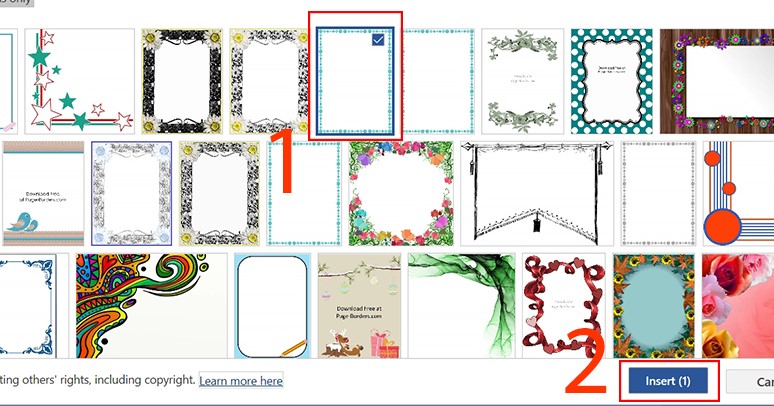
Tạo khung trang và khung cho đoạn văn bản trong Microsoft Word có thể giúp tăng tính thẩm mỹ cho tài liệu của bạn, tạo sự nổi bật hoặc điểm nhấn cho một phần văn bản nào đó. Trang bìa có khung trang trí cũng sẽ làm cho tài liệu của bạn có hình thức chuyên nghiệp hơn. Các thao tác làm khung trong Word cũng khá đơn giản và có rất nhiều thiết kế khung khác nhau để bạn lựa chọn. Hi vọng với những hướng dẫn về cách tạo khung trong Word trên đây, News.timviec đã giúp bạn nắm được cách tạo khung cho trang và cho đoạn văn bản nhanh chóng nhất. Hãy áp dụng ngay để văn bản Word của bạn đẹp và sinh động hơn nhé!
















