Cài đặt chế độ ngủ cho máy tính Win 10: Dễ hay khó? Có bao nhiêu cách?
Cài đặt chế độ ngủ cho máy tính Win 10 không hề khó. Bạn có học ngay cách làm trong bài viết dưới đây, đọc và làm thử nhé!
- Tắt chức năng update Win 10: Nên hay không nên? Làm sao để tắt?
- Cách gỡ cài đặt trong Win 10 và MacOS: 3 cách làm nhanh gọn cho bạn
Tìm hiểu về chế độ ngủ của máy tính
Trước khi học cài đặt chế độ ngủ cho máy tính Win 10, chúng ta cần nắm được một vài thông tin cơ bản về chế độ ngủ của máy tính trước đã!
Chế độ ngủ (hay chế độ Sleep) được hiểu đơn giản là chế độ tự động tắt máy tính khi người dùng không sử dụng. Nó là trạng thái nghỉ ngơi tạm thời, giúp máy tính hạn chế tối đa lượng pin tiêu thụ khi không hoạt động. Chế độ này đặc biệt tốt cho các dòng laptop vì nó giúp kéo dài tuổi thọ pin máy.
Khi bạn kích hoạt chế độ Sleep thì màn hình máy tính sẽ chuyển sang màu đen kịt giống như lúc bạn tắt máy hoàn toàn vậy đó. Tuy nhiên, điểm khác biệt ở đây đó là đèn báo của máy vẫn sáng. Đây là cách để phân biệt xem máy tính đang ở chế độ ngủ hay đã tắt hẳn đó bạn!
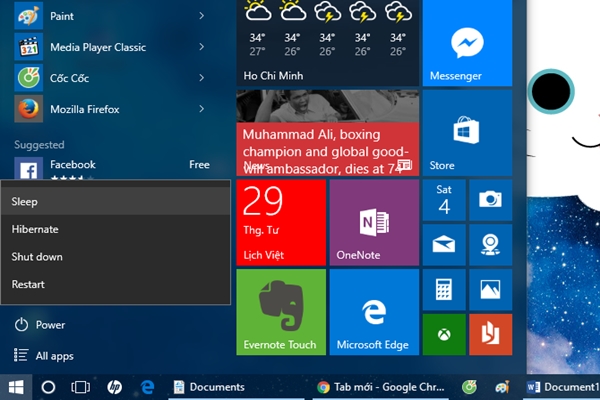
Ưu điểm của chế độ Sleep so với tình trạng tắt máy hoàn toàn đó chính là máy được nghỉ ngơi và tiết kiệm pin nhưng khi cần sử dụng, bạn chỉ chạm vào một nút bất kỳ là máy “thức dậy” ngay và hoạt động như bình thường. Chế độ cực tiết kiệm pin, khi bật trở lại tốc độ cũng rất nhanh.
Ngoài chế độ Shut down – tắt hoàn toàn và chế độ Sleep – ngủ thì máy vi tính hiện đại của chúng ta còn có chế độ Hibernate – ngủ đông. Tuy nhiên, chế độ Sleep và Shut down vẫn được người dùng ưa chuộng và sử dụng thường xuyên hơn. Chế độ Hibernate sẽ đưa máy vào trạng thái nghỉ ngơi dài hạn nhưng khi bật lại máy thường xuất hiện vài lỗi không mong muốn.
Vì vậy, khi muốn máy nghỉ ngơi lâu dài thì người dùng thường sẽ Shut down còn nếu muốn máy tính nghỉ tạm thời thì họ sử dụng chế độ Sleep.
➤ Tìm kiếm việc làm nhanh chóng, đa ngành nghề tại đây
Trong một số hệ điều hành (ví dụ như Windows 10), chế độ Sleep của máy đã được cài đặt ở chế độ mặc định. Thế nhưng điều này đôi khi gây ra hiệu quả không mong muốn cho người dùng.
Ví dụ: Bạn download một tệp tin với dung lượng lớn, thời gian tải khá lâu. Tệp đang được tải thì máy lại tự động chuyển sang chế độ Sleep. Điều này chẳng vui chút nào vì bạn sẽ phải download lại từ đầu. Chính vì vậy, chúng ta cần học cách cài đặt chế độ ngủ cho máy tính Win 10, để bật/tắt dễ dàng và sử dụng như mong muốn.
Cài đặt chế độ ngủ cho máy tính Win 10 bằng Windows Settings
Có rất nhiều cách cài đặt chế độ ngủ cho máy tính Win 10, trong đó cách cài đặt bằng Windows Settings là đơn giản và dễ thực hiện nhất. Làm theo những bước sau bạn nhé!
- Bước 1: Nhấn vào biểu tượng bánh răng (Settings) trong Start Menu hoặc nhấn tổ hợp phím Windows + I để mở cửa sổ Windows Settings.
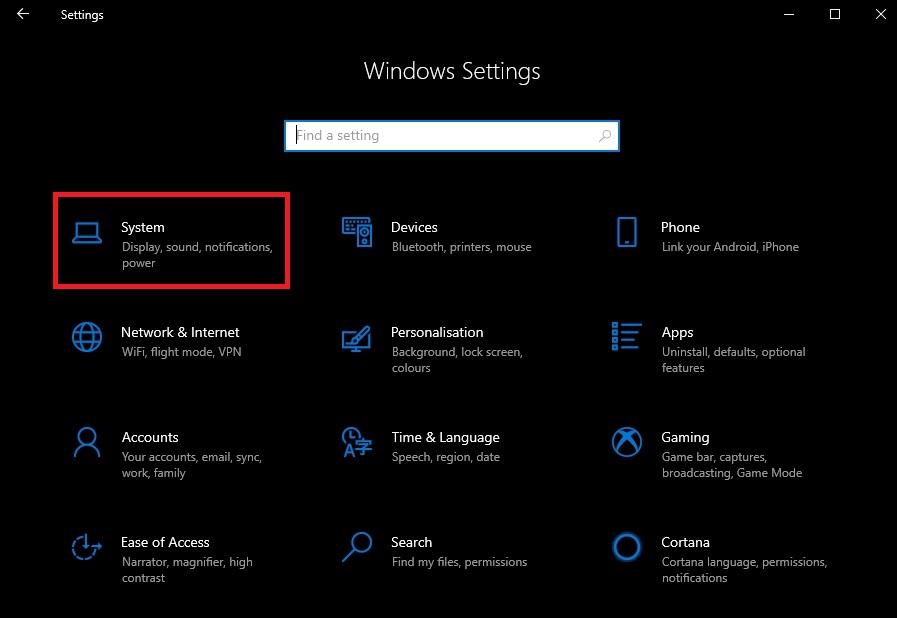
- Bước 2: Chọn System để thiết lập cài đặt hệ thống.
- Bước 3: Tại đây có rất nhiều lựa chọn để bạn tùy chỉnh. Để bật/tắt chế độ Sleep trên Windows 10 thì chúng ta chỉ cần chú ý đến thẻ “Power & Sleep“.
- Bước 4: Vào mục Sleep và sẽ có 2 lựa chọn hiện ra:
On battery power, PC goes to sleep after: Khi dùng pin, máy tính sẽ chuyển sang chế độ Sleep.
When plugged in, PC goes to sleep after: Khi sạc, máy tính sẽ chuyển sang chế độ Sleep.
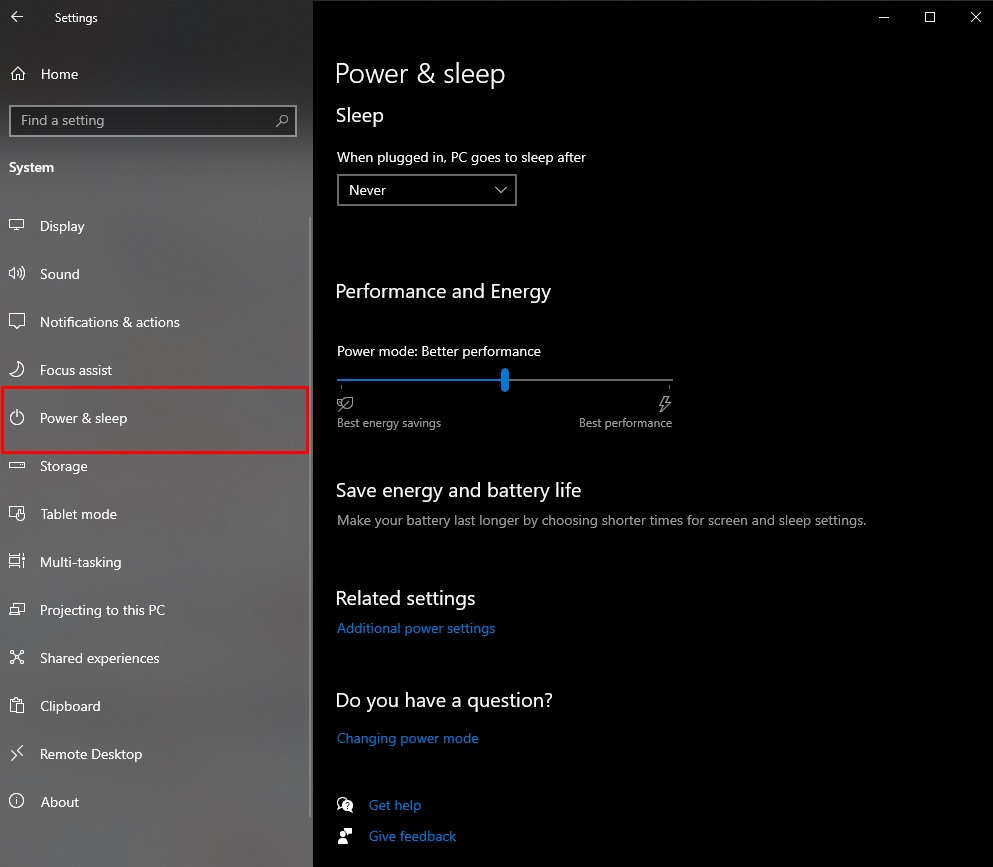
Bạn có thể tùy chỉnh cột mốc thời gian máy tính sleep tùy ý. Chế độ mặc định của Win 10 sẽ là Never. Bạn chỉ cần chọn 1 trong 2 chế độ trên và chọn luôn mốc thời gian tương ứng. Như vậy là chế độ ngủ của máy sẽ được cài đặt như ý bạn!
► Để tham khảo thêm nhiều kỹ năng tin học văn phòng hay, mời bạn click tại đây
Cài đặt chế độ ngủ cho máy bằng Power Options
Ngoài cách sử dụng Windows Settings, bạn cũng có thể thay đổi tùy chỉnh của chế độ Sleep trên máy tính thông qua Power Options. Dưới đây là cách thực hiện:
- Bước 1: Mở Start Menu, gõ “Power Options” và nhấn vào Power Options để cửa sổ xuất hiện.
- Bước 2: Chọn “Change when the computer sleeps“.
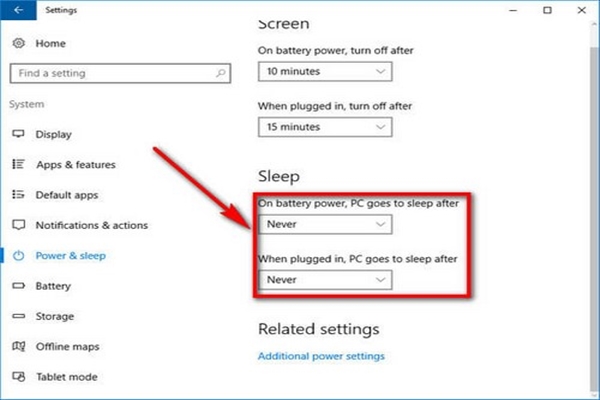
- Bước 3: Vào mục “Put the computer to sleep“. Nó cũng sẽ hiện 2 lựa chọn On battery và Plugged in như đã đề cập ở trên. Bạn chỉ tùy chỉnh mốc thời gian theo ý mình rồi lưu thay đổi là hoàn thành!
Trên đây là 2 cách cài đặt chế độ ngủ cho máy tính Win 10 đơn giản và nhanh gọn mà News.timviec.com.vn muốn dành riêng cho bạn. Hãy thử thực hiện ngay nhé!
Mời bạn xem video hướng dẫn chi tiết:
















