Cách chụp màn hình trên laptop nhanh, đơn giản, dễ thực hiện
Cách chụp màn hình trên laptop và máy tính bàn là thao tác được rất nhiều người quan tâm. Bài viết này sẽ giúp bạn thực hiện chụp màn hình nhanh chóng. Cùng tìm hiểu nhé!
- Hướng dẫn cách kiểm tra card màn hình đơn giản cần nắm rõ
- Cách tắt mật khẩu win 10 dành cho các bạn chưa biết
Chụp ảnh và quay video màn hình hiện đã là một tính năng quá quen thuộc giúp người dùng có thể nhanh chóng và dễ dàng chia sẻ những gì đang được hiển thị trên màn hình tới gia đình hoặc bạn bè. Mỗi một loại máy tính chạy hệ điều hành khác nhau lại có những cách chụp màn hình khác nhau. Dưới đây là một vài cách chụp ảnh màn hình trên laptop và máy tính bàn đơn giản và nhanh gọn dành cho bạn.
Cách chụp màn hình máy tính Windows
Cách chụp ảnh màn hình máy tính bằng phím tắt
Chụp màn hình PC bằng phím tắt Print Screen
Bước 1: Bạn nhấn phím Prt Sc SysRq hoặc Prt Sc hoặc Prt Scr trên bàn phím laptop để chụp ảnh toàn màn hình.
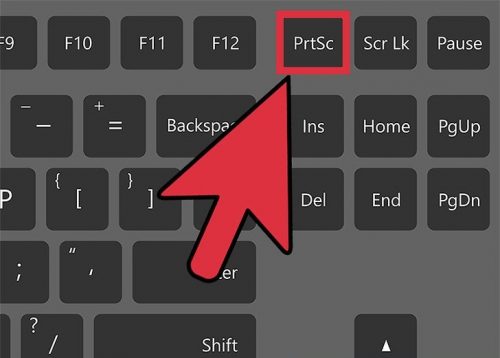
Bước 2: Mở phần mềm Paint và dán ảnh vào bằng cách dùng tổ hợp phím Ctrl + V hoặc nhấn trực tiếp vào biểu tượng Paste trên thanh công cụ.
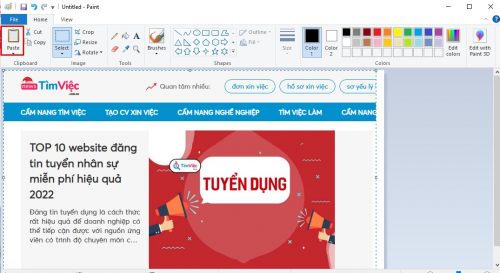
Bước 3: Nhấn tổ hợp phím Ctrl + S để tiến hành lưu ảnh.
Mẹo hay khi sử dụng Print Screen
- Nếu nhấn tổ hợp phím Alt + Prt Sc thì hệ thống sẽ chụp màn hình cửa sổ đang làm việc của bạn thay vì chụp toàn màn hình.
- Nếu bạn nhấn tổ hợp phím Windows + Prt Sc thì ảnh chụp màn hình sẽ tự lưu vào máy ở địa chỉ This PC > Pictures > Screenshots, ảnh màn hình bạn chụp lúc trên sẽ được lưu ở đó.
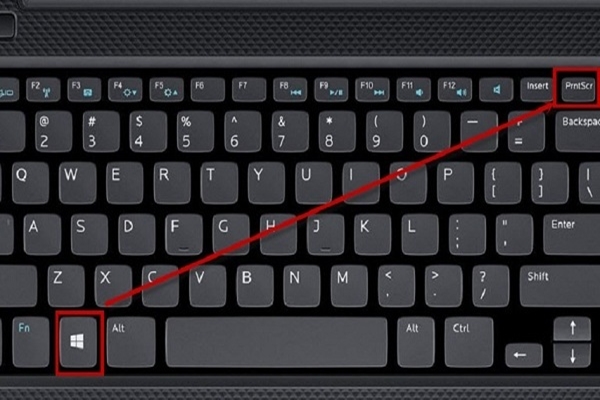
Chụp màn hình bằng tổ hợp phím Windows + Shift + S
Bước 1: Nhấn tổ hợp phím Windows + Shift + S để tiến hành chụp ảnh màn hình nhanh.
Bước 2: Sau khi chụp, dán ảnh vào phần mềm chỉnh sửa ảnh (chẳng hạn như paint) và lưu lại. Hoặc bạn dán trực tiếp ảnh vào tin nhắn hay văn bản word tùy vào mục đích sử dụng.
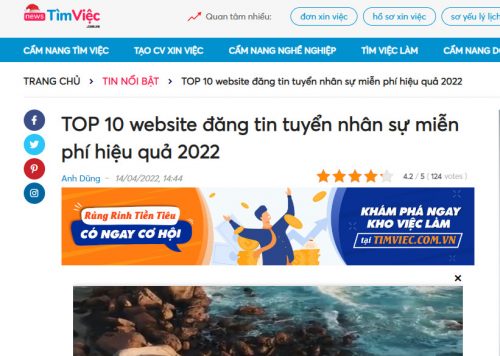
Xem ngay: 9 cách chụp màn hình máy tính win 10 nhanh và đơn giản nhất
Cách chụp màn hình laptop với công cụ hỗ trợ
Chụp màn hình bằng công cụ Lightshot
Bước 1: Tải về máy phần mềm Lightshot hoặc thêm tiện tích Lightshot vào Chrome.
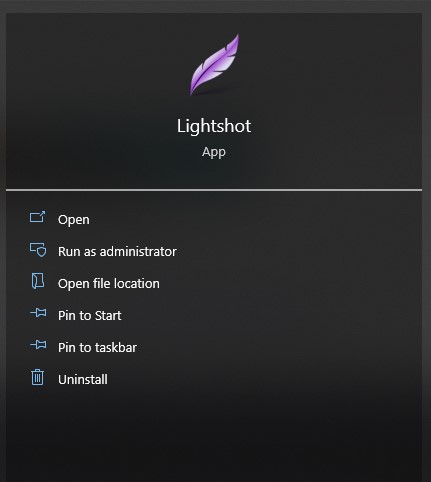
Bước 2: Sau khi cài đặt xong, phần mềm sẽ tự động tích hợp với nút Print Screen trên bàn phím của bạn. Khi đó chỉ cần nhấn phím Print Screen và kéo chọn phần màn hình bạn muốn chụp. Cuối cùng lưu ảnh lại và hoàn thành.
➤ Tìm hiểu thêm: Hướng dẫn cách mở bàn phím ảo trên máy tính
Chụp màn hình bằng Snip & Sketch
Với hệ điều ảnh Win 10, hãng Microsoft giới thiệu một ứng dụng chuyên dụng để chụp ảnh màn hình mang tên Snip & Sketch.
Bước 1: Bạn có thể sử dụng tổ hợp phím Window + Shift + S để mở ứng dụng này hoặc tìm ứng dụng này trong menu Start. Bạn cũng có thể gõ “snip” vào thanh tìm kiếm của Cortana để tìm ứng dụng này.
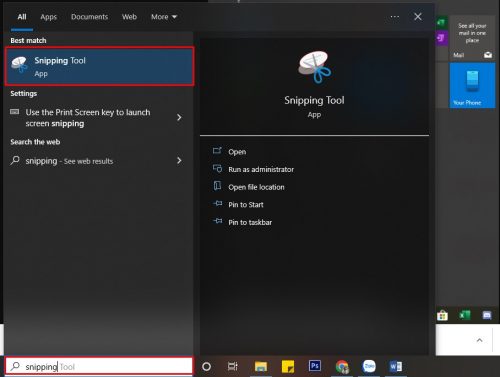
Bước 2: Nhấn New trên thanh công cụ hoặc tổ hợp phím Ctrl + N để tiến hành thao tác chụp ảnh màn hình.
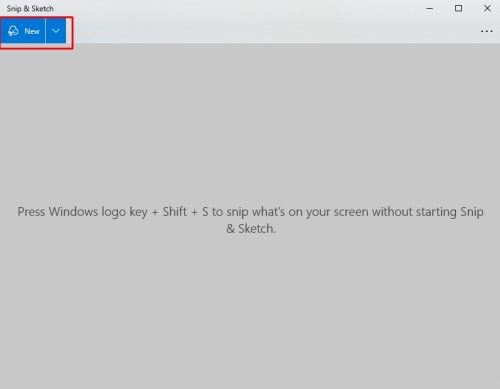
Bước 3: Màn hình đen lại, phía trên cùng xuất hiện thanh công cụ nhỏ cho phép bạn chuyển đổi giữa các chế độ chụp ảnh màn hình.
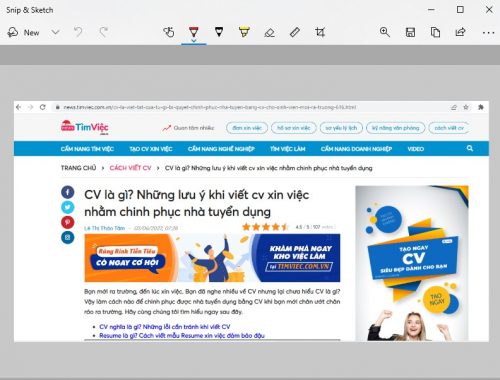
Bước 4: Ảnh sau khi chụp sẽ được tự động dán vào phần mềm, bạn có thể tùy chỉnh crop, đánh dấu… trước khi lưu lại.
Cách chụp ảnh màn hình Macbook
Chụp ảnh màn hình bằng tổ hợp phím nhanh
Các phiên bản hiện tại của hệ điều hành MacOS (Mojave và Catalina) đều có một ứng dụng chụp ảnh màn hình (Screenshot) đi kèm. Bạn có thể chạy ứng dụng này bằng cách nhấn tổ hợp phím Shift+Command (⌘)+5.
Bạn sẽ thấy một thanh điều khiển cho bạn nhiều lựa chọn chụp ảnh màn hình khác nhau. Bạn có thể chụp ảnh toàn màn hình, chỉ chụp một cửa sổ ứng dụng tùy chọn hoặc chụp ảnh của một phần màn hình mà bạn muốn.
Bạn thậm chí còn có thể quay video toàn màn hình. Nút Options sẽ cho phép bạn chọn nơi bạn muốn lưu ảnh và cài đặt thời gian chụp hẹn giờ. Khi bạn muốn chụp ảnh màn hình, chỉ cần nhấn chuột vào nút Capture ở đầu bên phải của thanh điều khiển.
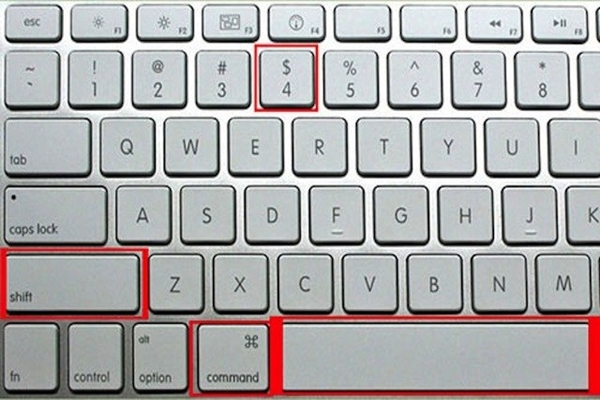
Nếu bạn chưa nâng cấp phiên bản MacOS lên Mojave hay Catalina, cách chụp ảnh màn hình trên laptop hoặc máy tính chạy MacOS cũ vẫn khá dễ dàng với ảnh chụp sẽ được lưu trên desktop dưới định dạng file ảnh PNG qua các thao tác dưới đây:
- Để chụp ảnh toàn màn hình, nhấn tổ hợp phím Shift+Command+3.
- Để chụp ảnh một phần của màn hình, nhấn tổ hợp phím Shift+Command+4 và sau đó kéo thả khung để lấy phần màn hình cần chụp lại.
- Để chụp ảnh màn hình một cửa sổ ứng dụng cụ thể, nhấn tổ hợp phím Shift+Command+4+Spacebar. Con trỏ chuột sẽ biến thành hình máy ảnh. Bạn di chuyển con trỏ chuột vào cửa sổ ứng dụng bạn muốn chụp ảnh lại rồi nhấn chuột trái để chụp ảnh.
Chụp màn hình hẹn giờ bằng Grab
Grab là ứng dụng chụp màn hình tích hợp sẵn cho hệ điều hành macOS, tương tự như Snipping Tools của Windows.
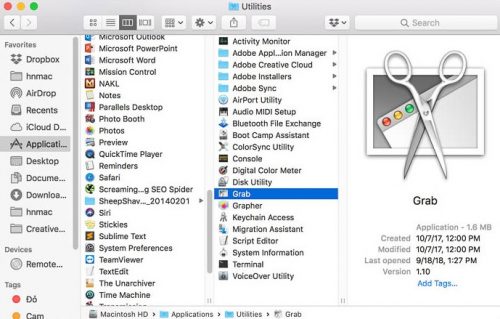
Ngoài 3 chức năng chụp ảnh chính là selection, screen, window thì grap còn hỗ trợ thêm chức năng chụp hẹn giờ.
Sau khi ấn biểu tượng Start Timer, thì phần mềm đếm ngược 10s, đây là khoảng thời gian ngắn để bạn có thể chuẩn bị chỉnh chu trước khi chụp.
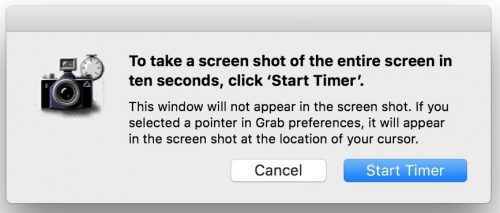
➤ Tìm hiểu ngay: Thông tin tìm việc làm có mức lương cao chế độ đãi ngộ tốt
Trên đây là bài hướng dẫn chi tiết về cách chụp màn hình trên laptop và máy tình bàn dành cho ai cần đến! Hi vọng thông qua những chia sẻ này, bạn có thể nâng cao kỹ năng văn phòng của mình để giúp ích cho công việc. Chúc bạn thực hiện thành công!
















