Cách tắt mật khẩu WIN 10 đơn giản khi khởi động máy tính
Hướng dẫn cách tắt mật khẩu Win 10 dễ dàng đơn giản chỉ với một số thao tác trên máy tính dành cho các bạn chưa nắm rõ.
- Cách xóa lịch sử trên máy tính đơn giản chỉ trong vòng 1s
- Cài đặt chế độ ngủ cho máy tính Win 10: Dễ hay khó? Có bao nhiêu cách?
Nhiều khi bạn thấy khó chịu và bực mình khi mất thời gian phải đăng nhập mật khẩu khi mở máy khởi động Windows? Nếu bạn không muốn mất thời gian để đăng nhập mật khẩu thì bạn hãy tham khảo cách tắt mật khẩu máy tính Win 10 dưới đây để nắm rõ nhé.
Có nên bỏ pass win 10 hay không?
Công ty Microsoft luôn khuyên đến người dùng máy tính cài đặt mật khẩu khi đăng nhập máy tính để bảo mật an toàn mọi thông tin cá nhân. Tuy nhiên người sử dụng đều ít có nhu cầu sử dụng đến bảo mật dữ liệu và luôn muốn bỏ qua những thao tác mất thời gian này để vẫn có thể sử dụng máy tính nhanh gọn nhẹ.
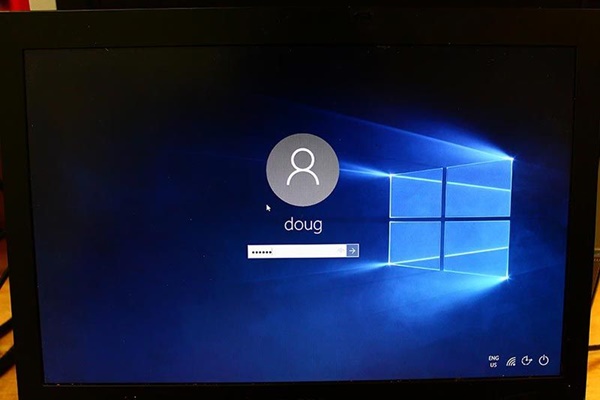
Trong Win 10, mật khẩu được chia làm 2 loại:
- Loại 1: Mật khẩu đăng nhập bằng tài khoản Microsoft.
- Loại 2: Tài khoản cục bộ do người tạo ra khi cài hệ điều hành.
Hướng dẫn cách tắt mật khẩu Win 10 như thế nào?
Trước khi bỏ mật khẩu win 10 thì bạn cần có tài khoản cá nhân để đăng nhập. Nếu sử dụng tài khoản Microsoft để đăng nhập thì bạn chỉ cần một thao tác nhanh gọn là xóa tài khoản Microsoft để tạo một tài khoản Local mới sau đó là bạn tắt mật khẩu đăng nhập Win 10.
Những hướng dẫn cụ thể dưới đây sẽ hướng dẫn bạn cách xóa mật khẩu win 10 dễ dàng với tài khoản tự tạo mật khẩu khi đã cài hệ điều hành mới.
Để có thể tắt được mật khẩu Win 10 người dùng không cần phải xóa hay thay đổi tài khoản Microsoft.
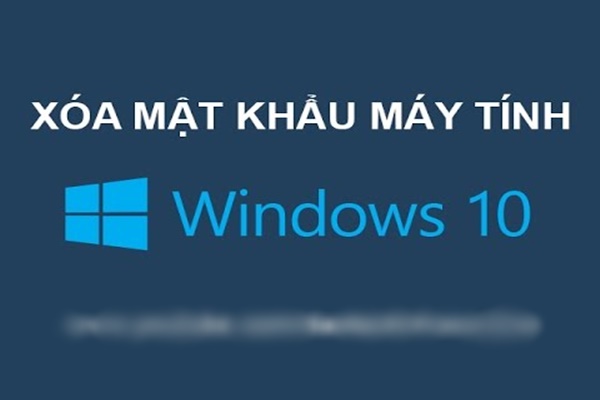
Xem thêm: Cách gỡ cài đặt trong Win 10 và MacOS: 3 cách làm nhanh gọn cho bạn
Bước 1: Mở hộp Run trên hệ điều hành windows bằng cách nhấn tổ hợp các phím là windows+ R và gõ cụm từ Netplwiz sau đó kích vào OK và Enter.
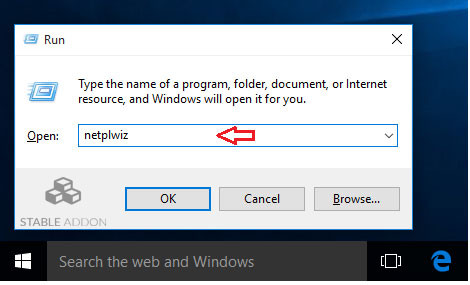
Bước 2: Khi hộp thoại User Accounts xuất hiện bạn sẽ kích vào tài khoản để sử dụng đăng nhập vào windows và chọn Users must enter a user nam and password use this compiter và kích vào OK để tắt mật khẩu.
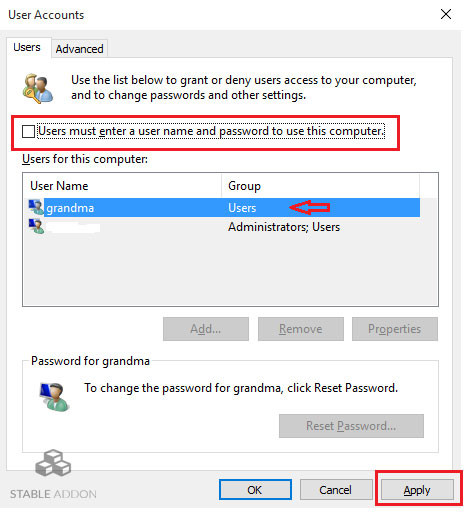
Bước 3: Tắt mật khẩu cho Win 10 bằng tạo User mới để đăng nhập không cần mật khẩu và nhập đầy đủ thông tin sau đó ấn OK.
- User name: Tài khoản mà người dùng tạo không được đặt trùng tên với tên tài khoản sử dụng.
- Password: Mật khẩu người dùng chọn.
- Confirm Password: Xác nhận mật khẩu bằng cách đăng nhập mật khẩu giống với mật khẩu đã đặt bên trên.
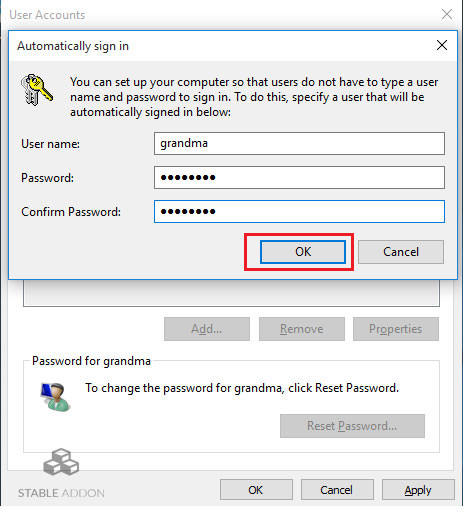
Bước 4: Nhấn tổ hợp các phím windows+ Q để tìm kiếm cài đặt Manage Your Account và click vào Manage Your Account trong hình mẫu.
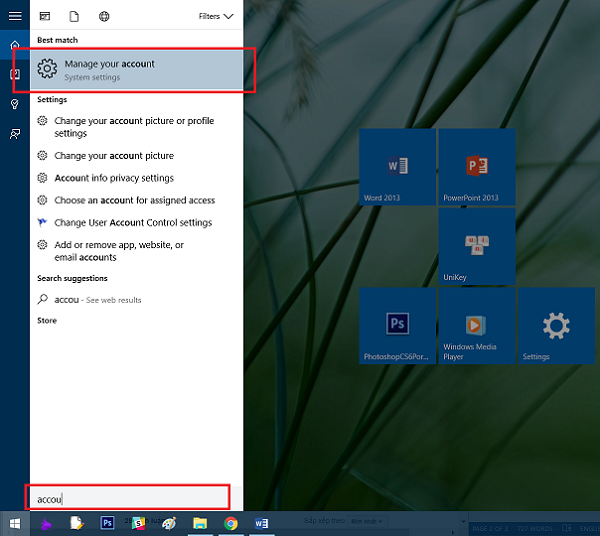
Bước 5: Trong mục Your Account bạn sẽ kích vào sign in with a local account instead.
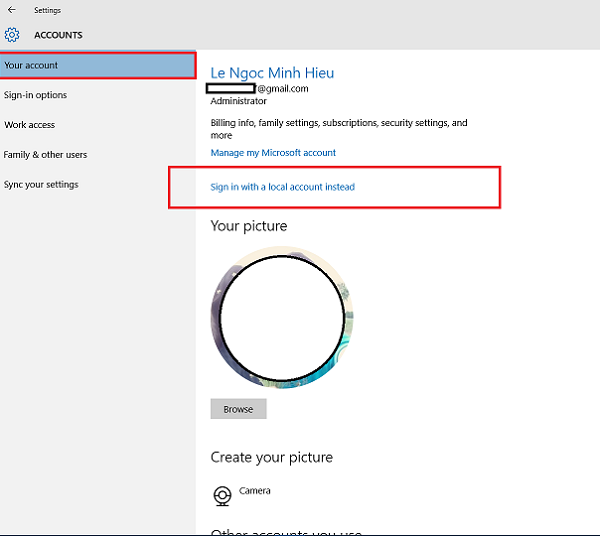
Bước 6: Nhập pin hoặc mật khẩu để cài đặt lên máy tính trước đó và ấn Enter.
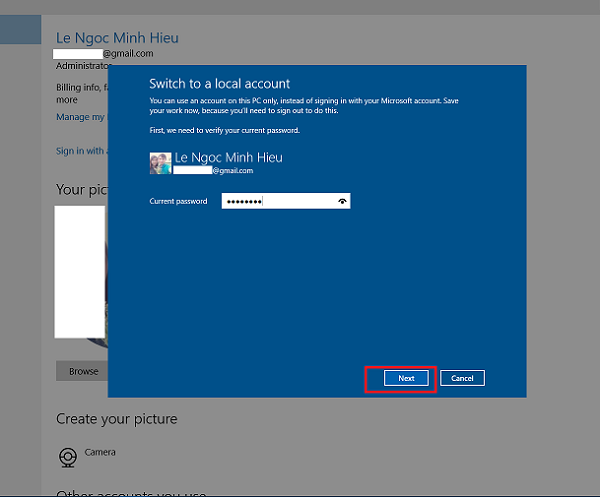
Bước 7: Đổi tên User name nếu bạn mong muốn và để trống 3 ô còn lại rồi ấn Next.
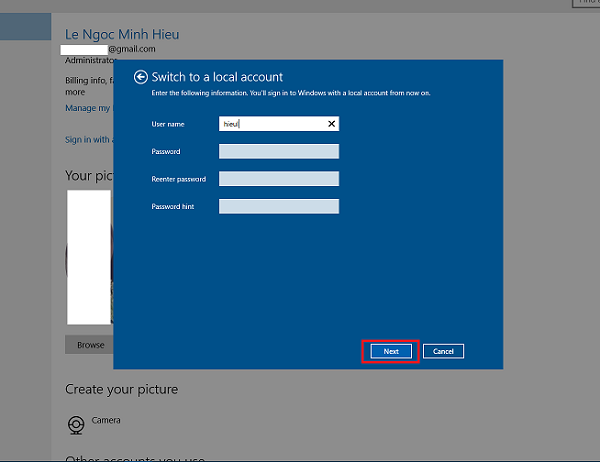
Bước 8: Bạn ấn vào Sign out and Finish để kết thúc.
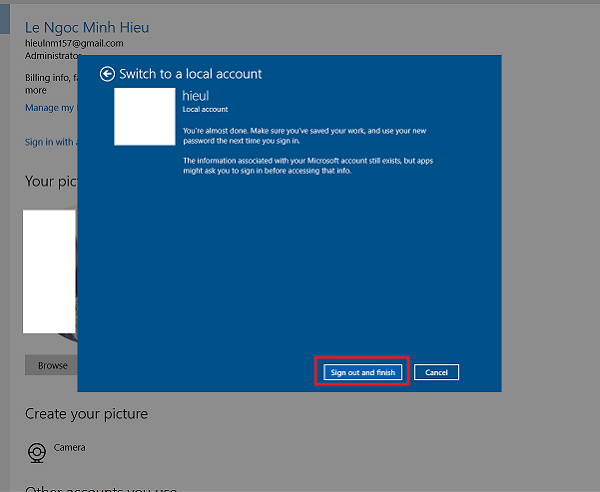
Hy vọng những chia sẻ này của News.timviec sẽ giúp bạn có thể nắm được cách tắt password win 10 dễ dàng không mất nhiều thời gian để mở máy hay thao tác trên máy. Với những kiến thức cơ bản này bạn đừng bỏ qua nhé!
➤ Bạn nên xem thêm các kiến thức về Kỹ năng văn phòng để hoàn thành tốt công việc
Dưới đây là video hướng dẫn chi tiết:
















