Hướng dẫn chi tiết cách kiểm tra pin cho mọi laptop
Khi sử dụng máy tính, nếu gặp tình máy sụt giảm pin nhanh hoặc tự ngắt ngang máy tính thì rất có thể bạn đang gặp phải tình trạng chai pin, nghĩa là hiện tượng tuổi thọ của pin đang bị giảm dần theo thời gian. Nhằm giải quyết tình trạng trên, hãy cùng theo dõi bài viết dưới đây để biết cách kiểm tra Pin laptop và cách sử dụng pin lâu chai nhé
Lý do phổ biến khiến laptop bị chai pin
Sử dụng bộ sạc pin kém chất lượng
Đây là một trong số nguyên nhân dẫn đến tình trạng laptop bị chai pin nhanh, khi mua bộ sạc mới người dùng cần cũng kiểm tra thật kỹ trước khi mua. Nên chọn các trung tâm hoặc cửa hàng uy tín để tránh các sản phẩm kém chất lượng sẽ rất nhanh làm hỏng chiếc máy tính của bạn.
Không đảm bảo đúng các bước sạc pin cho laptop mới
Có rất nhiều khách hàng khi mua laptop mới không để ý đến bước nạp và xả pin 3 lần đúng cách, nên rất dễ gây ra tình trạng chai pin về sau. Đối với lần đầu tiên sạc, người dùng nên sạc trong vòng từ 8-10 tiếng, khi đã hết pin hẳn thì mới sạc lần tiếp theo. Đối với lần thứ 2, 3 thì lặp lại như lần 1. Đến lần thứ tư thì có thể sử dụng như bình thường.

Xem thêm: Hướng dẫn cách tăng/giảm độ sáng màn hình máy tính bảo vệ thị lực mắt
Pin sử dụng lâu
Không riêng các thiết bị điện tử khác, Pin của laptop cũng có một thời hạn sử dụng nhất định nào đó thì cần phải được thay mới. Nên nếu laptop của bạn đã được sử dụng trong một thời gian dài, thì hiển nhiên tuổi thọ của pin cũng đã giảm dần theo thời gian nên mới dẫn đến tình trạng chai pin và pin thường xuyên sụt giảm liên tục.
Sạc pin không đúng cách trong lúc sử dụng
Đây là nguyên nhân khá phổ biến, bởi nhiều người cần sử dụng laptop với thời gian dài thường xuyên và phải sạc rất nhiều lần, nên tình trạng rút sạc khi máy chưa đầy hoặc vừa sạc vừa sử dụng, sạc pin qua đêm hoặc dùng pin đến khi hết hẳn mới sạc cũng sẽ khiến pin laptop nhanh chai.
Cách kiểm tra Pin laptop bị chai không cần phần mềm
Để kiểm tra laptop có chai pin hay không người dùng không nhất thiết phải sử dụng đến phần mềm. Để kiểm tra người dùng có thể thực hiện theo 2 cách sau:
Cách 1: Kiểm tra độ chai pin bằng tổ hợp phím Window + R
- Bước 1: Nhấn tổ hợp phím “Window + R” sẽ xuất hiện cửa sổ “Command Prompt” + nhập dòng lệnh “cmd”
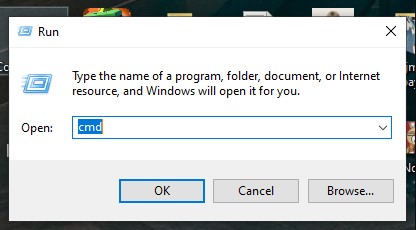
- Bước 2: Tại khung giao diện của Command Prompt, hãy nhập dòng lệnh “powercfg /batteryreport” + bấm “Enter”. Kết quả máy tính trả về là:
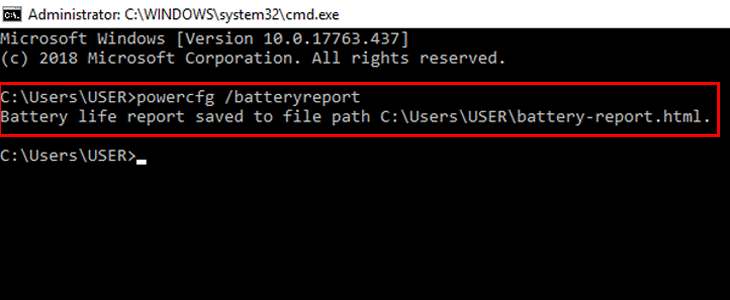
- Bước 3: Tìm đến địa chỉ đã thông báo + mở tệp “battery-report.html”
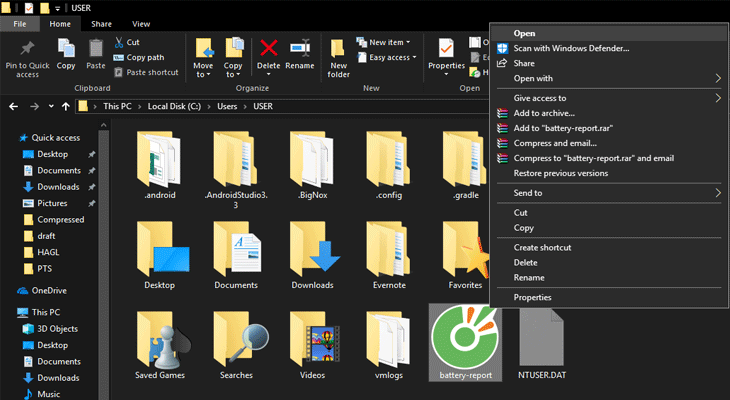
Lưu ý: Tệp này thường được lưu ở ổ đĩa C hoặc có thể tìm bằng cách nhập theo đường dẫn “C:User[Tên người dùng]”
- Bước 4: Tại mục “Battery report”, tìm đến danh mục “Installed batteries”. Tại đây sẽ xuất hiện 2 thông tin về pin laptop như:
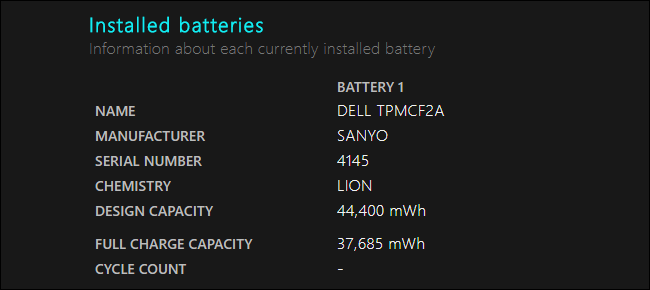
Design Capacity: Cung cấp dung lượng pin của nhà sản xuất
Full Charge Capacity: Dung lượng pin thực tế sau khi đã sạc pin đầy đủ.
Độ chai pin sẽ quyết định từ sự chênh lệch giữa hai chỉ số này, nếu hiệu số cao hơn 10.000mWh thì pin của máy đã đến lúc cần thay mới.
Cách 2: Kiểm tra pin bằng Powershell
- Bước 1: Ấn tổ hợp phím “Windows + X” + lựa chọn “Windows PowerShell”
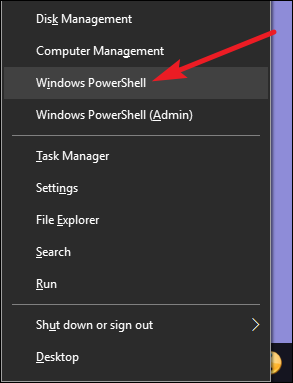
- Bước 2: Tại cửa sổ “PowerShell” điền câu lệnh và ấn “Enter”. Sau đó hãy đọc chỉ số tương tự với cách 1
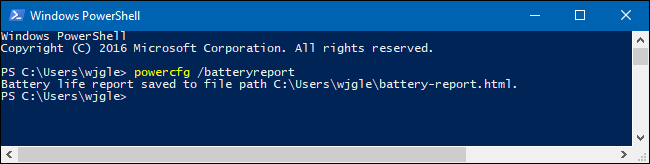
Cách kiểm tra pin laptop bằng cách sử dụng phần mềm
Cách 1: Sử dụng phần mềm CPUID HWMonitor
Để có thể dễ dàng kiểm tra tuổi thọ của máy laptop, phần mềm CPUID HWMonitor được nhiều người sử dụng bởi giao diện đơn giản và khá dễ sử dụng. Các bạn chỉ cần thực hiện bằng cách:
- Bước 1: Download phần mềm CPUID HWMonitor về máy tính
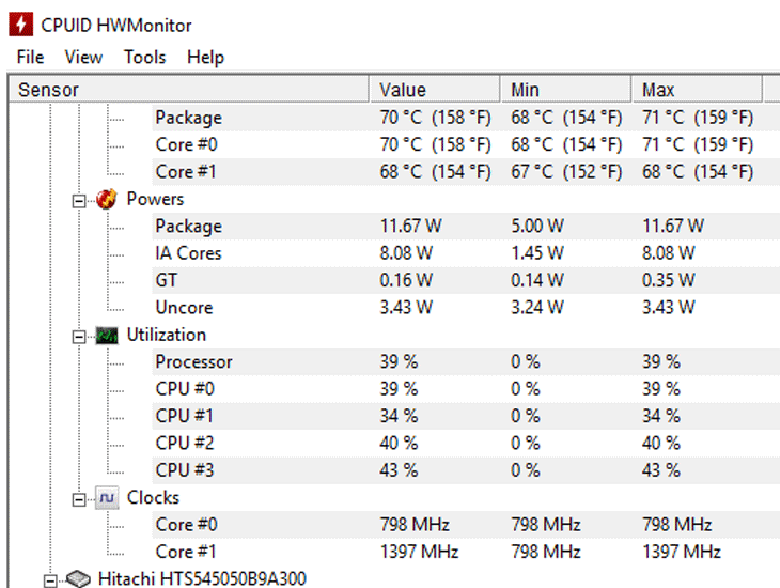
- Bước 2: Khi đã tải thành công, giao diện của phần mềm sẽ hiện lên, hãy kéo xuống mục “Primary” sẽ có các thông tin để giúp kiểm tra độ chai pin với:
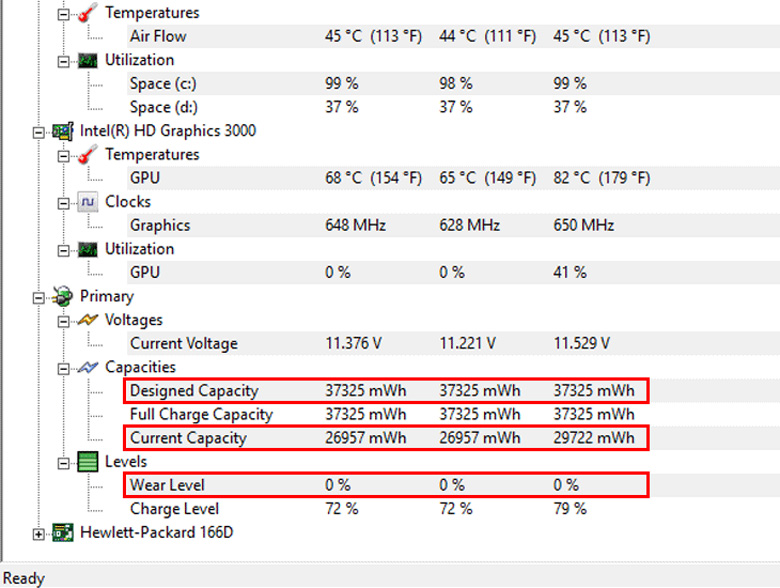
Design Capacity: Dung lượng pin nhà sản xuất đưa ra
Current Capacity: Dung lượng pin thực tế của laptop
Tỷ lệ chênh lệch giữa hai tỉ số chính là độ chai pin Wear Level, nếu lớn hơn 10.000 mAh thì nên thay pin cho laptop để tránh ảnh hưởng đến các thiết bị khác và không gây cản trở công việc.
Cách 2: Sử dụng phần mềm BatteryBar
Khi sử dụng phần mềm BatteryBar để kiểm tra độ chai pin của máy, mọi thông tin về pin sẽ đều được hiển thị một cách chi tiết và rõ ràng trên phần mềm, nên người sử dụng sẽ dễ dàng kiểm tra được mức độ chai pin của laptop.
- Bước 1: Download “NET Framework”, nếu máy tính chưa cài đặt cần truy cập vào Microsoft để cài đặt ngay
- Bước 2: khi biểu tượng xuất hiện tại khay hệ thống của Windows, khi di con trỏ chuột vào biểu tượng, sẽ hiển thị thông tin tình trạng pin hiện tại.
Cách sử dụng pin laptop lâu bị chai
Để sử dụng máy laptop hạn chế bị chai Pin, khách hàng có thể sử dụng các cách sau:
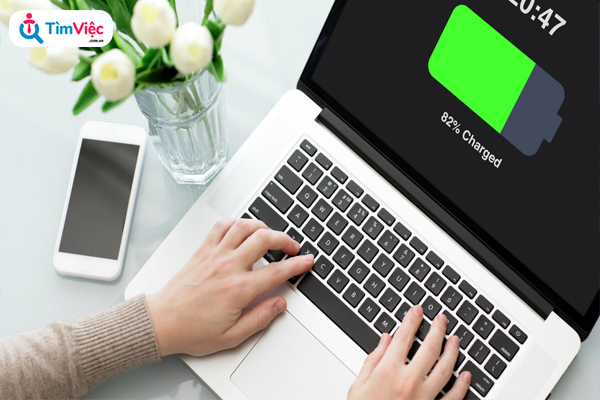
Xem thêm: Cách tắt mật khẩu WIN 10 đơn giản khi khởi động máy tính
- Khi sử dụng laptop, hãy chọn những nơi bằng phẳng hoặc đặt lên đế tản nhiệt để giảm thiểu độ chai Pin cho máy.
- Hạn chế sử dụng máy ở những nơi có độ ẩm và nhiệt độ cao, nên chọn những nơi khô ráo để đặt máy.
- Vệ sinh máy định kì 1 lần/năm, để hạn chế tình trạng nóng máy khi sử dụng.
- Sử dụng dây và củ sạc có chất lượng tốt, và đúng với máy, khi mua mới cần chọn những nơi có uy tín và chất lượng cao để mua, tránh sử dụng sai điện áp sẽ gây ảnh hưởng rất lớn đến mạch pin.
- Khi sử dụng xong, cần tắt máy đúng cách để máy được refresh lại và sẵn sàng khởi động cho lần sau.
- Khi máy chỉ còn 10-20% hãy sạc máy ngay sau đó, tránh để dùng kiệt pin, khiến máy tắt nguồn sẽ rất ảnh hưởng đến Pin, dẫn đến tình trạng nhanh chai pin.
Với những lưu ý và cách kiểm tra pin laptop trên đây, mong rằng trong quá trình sử dụng các bạn sẽ dựa vào các thông tin mà News.timviec cung cấp ở phía trên sẽ có những phát hiện kịp thời để tránh gây gián đoạn trong công việc, nâng cao hiệu suất làm việc. Chúc bạn thành công!
















