Cách trình chiếu Powerpoint chuyên nghiệp từ A đến Z
Cách trình chiếu Powerpoint cơ bản
Dùng phím tắt để trình chiếu Slide
Sử dụng phím tắt để trình chiếu Slide là cách thức phổ biến nhất. Để trình chiếu Slide bằng phím tắt bạn thực hiện như sau:
- Nhấn phím F5 hoặc Fn + F5 tên bàn phím để chuyển sang giao diện trình chiếu từ slide đầu tiên.
- Nếu muốn trình chiếc bắt đầu từ slide đang mở thì bạn nhất tổ hợp phím Shift + F5
Dùng chuột để điều khiển Slide
Bạn dùng chuột nhấn vào tab slide show trên Powerpoint rồi nhấn chọn:
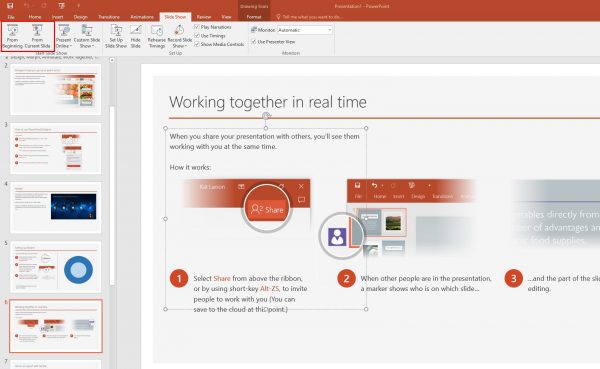
- From Beginning (F5): Để bắt đầu trình chiếu từ Slide đầu tiên
- From Current Slide (Shift + F5): Để bắt đầu trình chiếu từ slide mà bạn đang mở.
Hoặc bạn cũng có thể trình chiếu slide bằng cách nhấn vào biểu tượng hình Slide trên thanh trạng thái ở góc dưới cùng bên phải của Slide nhé.
Các tùy chọn khi trình chiếu Slide
Trong lúc thuyết trình bạn có thể sử dụng một số tùy chọn nâng cao để bài thuyết trình được ấn tượng hơn. Dưới đây là một số tùy chọn khi trình chiếu Slide mà bạn có thể tham khảo:
Điều hướng giữa các Slide
Để tiến hoặc lùi giữa các Slide ở trong bài thuyết trình bạn có thể dùng chuột bằng cách kích chuột trái hoặc sử dụng bàn phím với các phím Enter, phím cách, mũi tên sang bên phải → hoặc mũi tên đi lên ↑ để Next sang trang tiếp theo.
Ngược lại để quay lại slide trước đó thì bạn dùng mũi tên sang trái ← hoặc mũi tên xuống dưới ↓ trên bàn phím để để thực hiện lùi slide.
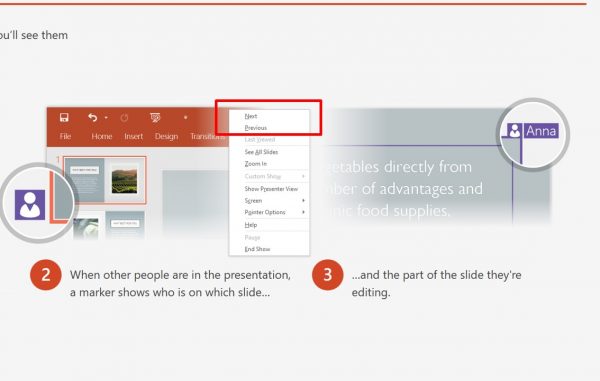
Ngoài ra còn một cách nữa để điều hướng slide đó là bạn nhấn chuột phải sau đó chọn Next để di chuyển tới Slide tiếp theo hoặc nhấn Previous để lùi slide phía sau.
Phóng to một vùng nào đó trong bài thuyết trình
Trong quá trình thuyết trình để có thể cho người nghe nhìn rõ một đối tượng hay một vùng nào đó trong Slide thì bạn có thể nhấn vào chuột phải, chọn tính năng Zoom in. Sau đó bạn di chuyển chuột trái tới vùng muốn phóng to rồi nhấn chuột trái thì vùng này sẽ được phóng ra.
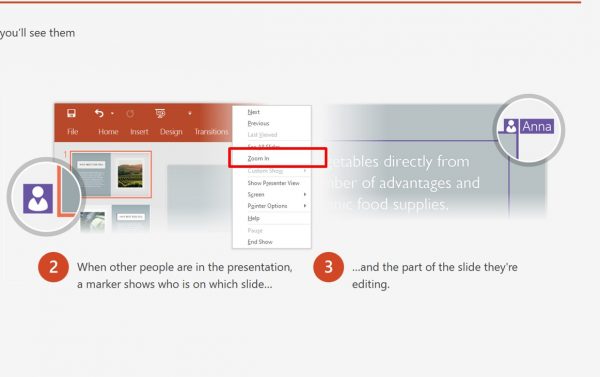
Di chuyển tới 1 Slide bất kỳ trong bài thuyết trình
Trong lúc đang thuyết trình nếu muỗn di chuyển tới một Slide bất kỳ trong bài thuyết trình để minh họa cho người khác xem thì bạn có thể làm như sau:
- Bạn nhấn chuột phải vào Slide, nhấn chọn See All Slides. Lúc này các trang Slide ở trong bài thuyết trình sẽ hiển thị hết ở bên dưới. Bạn nhấn chọn một slide mà mình muốn hiển thị là được.
- Ở những phiên bản Powerpoint thấp thì bạn nhấn chọn Go to Slide sau đó nhấn chọn slide mà bạn muốn hiển thị.
Hiển thị thanh tác vụ
Đôi khi trong quá trình thuyết trình bạn cần truy cập vào Internet hay mở các tệp trong thư mục máy tính. Vậy có cách nào để mở các tệp này mà không cần dừng bản trình chiếu hay không?
Để hiển thị thanh tác vụ bạn truy cập vào thanh công cụ trình chiếu toàn màn hình ở góc dưới cùng bên trái, nhấn chọn Slide Options. Lúc này menu sẽ hiện lên, chọn Sceen >> chọn Show Taskbar.
Lúc này thanh tác vụ của Windows sẽ xuất hiện. Bạn có thể chọn một chương trình, mở tệp tin hay thư mục muốn trình bày. Sau khi tìm kiếm bấm chọn về biểu tượng Powerpoint để quay lại bài thuyết trình.
Dừng trình chiếu
Để thoát khỏi chế độ trình chiếu bạn có thể nhấn phím Esc trên bàn phím. Hoặc nhấn vào Slide Show Options ở góc dưới bên trái sau đó chọn End Show để dừng. Khi trình chiếu tới slide cuối cùng thì bản trình chiếu cũng sẽ tự động dừng trình chiếu. Để thoát khỏi màn hình trình chiếu bạn nhấn phím cách hoặc kích chuột trái để trở về dạng xem thông thường.
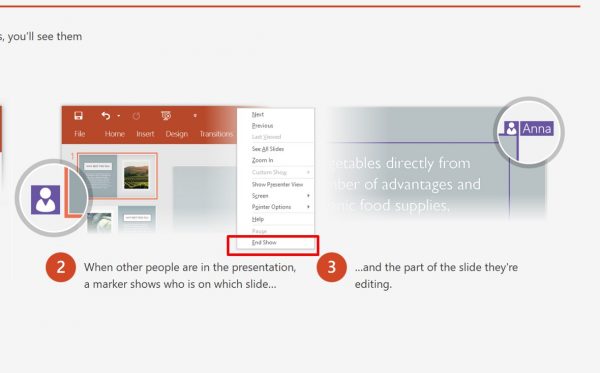
Cách trình chiếu Powerpoint từng phiên bản
Cách trình chiếu Powerpoint 2010
Hướng dẫn cách chạy slide trong Powerpoint 2010
Quy trình để thực hiện trình chiếu Powerpoint bao gồm các bước sau:
- Bước 1: Mở File Powerpoint cần tạo hiệu ứng
- Bước 2: Sau khi đã chuẩn bị đầy đủ phần nội dung, bạn click đúp chuột vào trong khung texbox đó rồi chọn Tab Animation, Add Animation, sau đó bạn rê chuột xuống phía dưới tìm kiếm phần More Motion Paths, click vào đó.
- Bước 3: Một cửa sổ sẽ hiện ra bên trong khung và có nhiều hiệu ứng trình chiếu để bạn có thể lựa chọn. Bạn chọn kéo xuống hiệu ứng của Left. Bạn sẽ thấy màn hình xuất hiện ký hiệu dấu mũi tên màu đỏ và màu xanh.
- Bước 4: Bạn có thể điều chỉnh lại các hiệu ứng ở phía trên ở định dạng đường thẳng ( chữ xuất hiện chạy từ trái sang phải ). Bạn chọn cách xuất hiện khác ở phần Animation bằng cách nhấp chuột vào ký hiệu mũi tên và chọn hình dạng mà bạn mong muốn ở Taioffice.com chọn hình dạng có đường cong.
- Bước 5: Sau khi hoàn thành bạn ấn F5 để kiểm tra hiệu ứng, chữ đã chạy theo ý bạn mong muốn chưa. Nếu nhanh quá không đọc được kịp bạn chỉnh lại ở phần Timing.
Một số thủ thuật cần biết
Powerpoint 2010 là một trong những phần mềm để soạn thảo văn bản thuộc Microsoft Office 2010. Đây là một trong những công cụ thông minh và tiện lợi cho bài giảng, thuyết trình, báo cáo, trò chơi trở nên sinh động và linh hoạt hơn.
Hiện nay, Microsoft Powerpoint đã trở thành một sản phẩm khác thân thuộc và không thể thiếu trong bất kỳ một ai muốn sử dụng trong quá trình làm việc. Để có thể trình chiếu Powerpoint không hề khó khăn. Bạn cần phải nắm được một số những thủ thuật dưới đây để có thể trình chiếu Powerpoint hiệu quả nhất. Về phần nội dung sẽ bao gồm:
- Soạn thảo văn bản : Trong quá trình soạn thảo văn bản nếu bạn muốn nhìn thấy slide trình chiếu bạn cần click giữ phím ” Ctrl ” và lựa chọn ” Tool trình diễn ( nút thứ 3 từ trái qua phải). Sau đó bạn chọn một khung hình trình chiếu nhỏ bên tay trái màn hình. Sau khi bạn đã soạn thảo đủ trình chiếu bạn ấn tổ hợp ” Atl + Tab ” để di chuyển giữa 2 cửa sổ và cải tiến các cải thiện.
- Giấu slide: Để có thể thực hiện bạn cần lựa chọn slide cần ẩn sau đó lựa chọn Hide Slide trên tab slide show. Sau khi đã tạo được slide ẩn bạn lựa chọn kiểu Design với tính và tên của slide hiện ra và bạn sẽ dễ dàng đi đến phần quan trọng của slide. Slide ẩn sẽ có dấu () tại số thứ tự của Slide.
- Tạo được liên kết trong Powerpoint: Đề mục, link object vào một trong bất kỳ sau đó vào phần Tab Insert. Trong group Links bạn lựa chọn Hyperlink, sau đó bạn chọn slide để liên kết đến.
- Làm nổi bật được khi trình chiếu: Điền vào tab chuột “Transitions” ở phần mục “Timing” rồi chọn vào phần “After”. Việc của các bạn hiện tại là điền phần giây phút vào ô để sau khoảng thời gian này sẽ tự động trình chiếu slide chuyển động.
- Bên cạnh đó còn bao gồm như: Ngăn ngừa được quá trình chỉnh sửa tệp tin, chỉnh sửa nội dung, Không hiển thị màn ảnh đen khi kết thúc slide trình chiếu cuối, Ấn định thời gian trình chiếu cho mỗi slide, chế độ trình chiếu Presenter view.
Xem thêm: Ghép nhạc online: Công cụ cắt ghép nhạc mp3 trực tuyến nhanh chóng

Cách trình chiếu Powerpoint 2013
Để chạy trình chiếu Powerpoint thì máy tính của bạn cần phải có phần mềm Powerpoint 2013 hoặc phiên bản cũ hơn như Powerpoint 2010 hoặc Powerpoint 2007. Và chuẩn bị một File văn bản Word có chứa nội dung sẵn.
- Bước 1: Mở phần mềm Powerpoint lên sau đó ấn vào mũi tên trỏ xuống bên cạnh của New Slide.
- Bước 2: Tiếp tục nhấn vào Slides from Outline.
- Bước 3: Mở cửa sổ hiện tại và tìm đến File văn bản Word có sẵn và ấn Insert.
- Bước 4: Tất cả mọi nội dung văn bản Word đã được chèn vào Slide trong Powerpoint.
Cách trình chiếu Powerpoint 2016
Khi nội dung được thiết kế xong trên Powerpoint 2016 có 2 cách để bạn có thể trình chiếu cơ bản như sau:
Cách 1: Ấn biểu tượng hình cái ly bên góc phải của Powerpoint 2016.
Cách 2: Sử dụng phím F5 trên bàn phím
- Thoát chế độ trình chiếu và trở về chế độ thiết kế của bàn phím ESC
- Trình chiếu để chuyển qua slide tiếp đến phần mũi tên bên phải và ấn chuột
- Trở về slide trước đó ấn mũi tên qua trái.
Tham khảo – Cách chuyển CAD sang Word đơn giản, không lỗi font [Hướng dẫn cụ thể]
Hi vọng với những thông tin được chia sẻ hữu ích trên đây sẽ giúp các bạn có thêm những hiểu biết và kỹ năng văn phòng cơ bản khi sử dụng phần mềm Powerpoint cơ bản. Đừng quên cập nhật thêm những thông tin hữu ích để hỗ trợ bạn tốt trong công việc nhé!
















