Định dạng số trong excel chi tiết và đơn giản nhất
Trong quá trình sử dụng Excel để làm việc và tính toán đương nhiên thỉnh thoảng bạn sẽ muốn định dạng số cho các dữ liệu của bạn để khiến nó dễ nhìn và chính xác hơn. Dưới đây chính là hướng dẫn chi tiết có thể hỗ trợ cho bạn.
Định dạng số là gì?
Định dạng số, hay còn gọi là Number Formats là tính năng cho phép bạn định dạng cho những dữ liệu bằng số để có cái nhìn trực quan hơn về nội dung văn bản. Đồng thời, định dạng số còn cho bạn biết chính xác kiểu dữ liệu mà bạn đang sử dụng trong bảng tính.
Sử dụng định dạng số để làm gì?
Sử dụng định dạng số trong bảng tính ngoại trừ giúp cho các thông tin trở nên dễ đọc hơn, còn giúp cho bạn sử dụng nội dung nhanh và dễ dàng hơn.
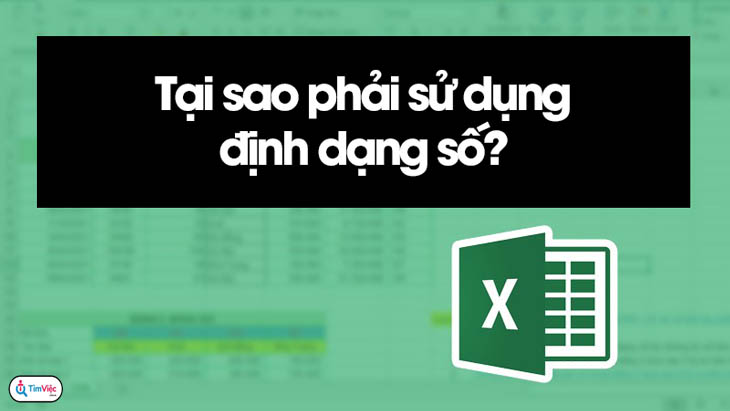
Xem thêm: Công thức hàm nhân (hàm PRODUCT) trong excel cho dân văn phòng 2022
Ví dụ: Bạn cần cho bảng tính biết bạn đang nhập ngày tháng cụ thể thì bạn sẽ sử dụng định dạng Date Format.
Cách thiết lập định dạng số
Bước 1: Đầu tiên, vào tab Home, sau đó nhấp chọn Number Format trong nhóm Number và chọn định dạng mong muốn.
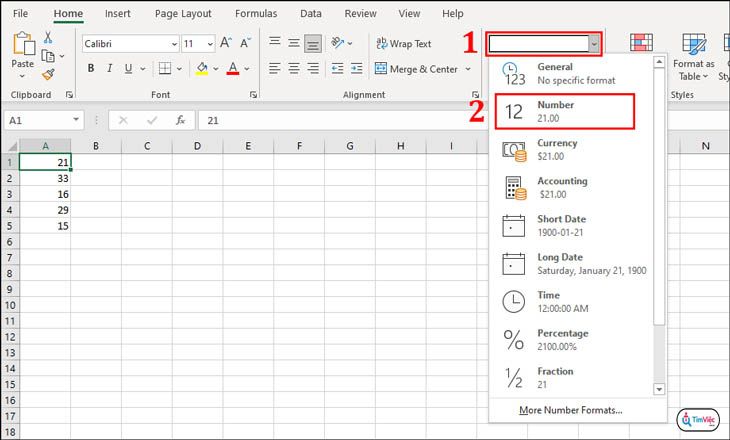
Bước 2: Bạn cũng có thể nhấp chọn một trong những định dạng số nhanh bên dưới
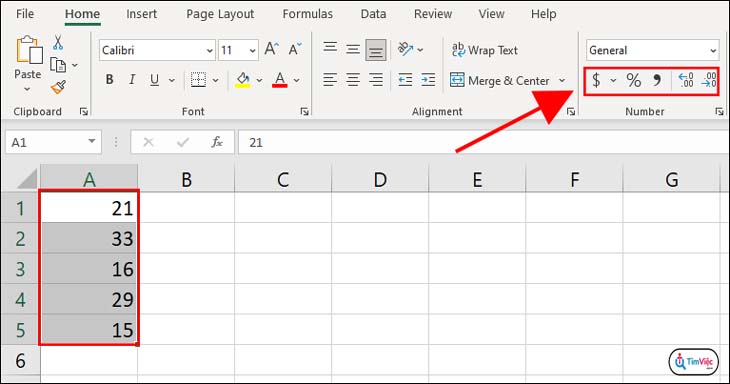
Xem thêm: Công thức hàm nhân (hàm PRODUCT) trong excel cho dân văn phòng 2022
Bước 3: Ở trường hợp này, mình muốn thêm một vài ký hiệu tiền tệ cho các chữ số trong bảng tính nên mình sẽ nhấp vào biểu tượng hình $ và chọn đơn vị tiền tệ mà mình muốn dùng.
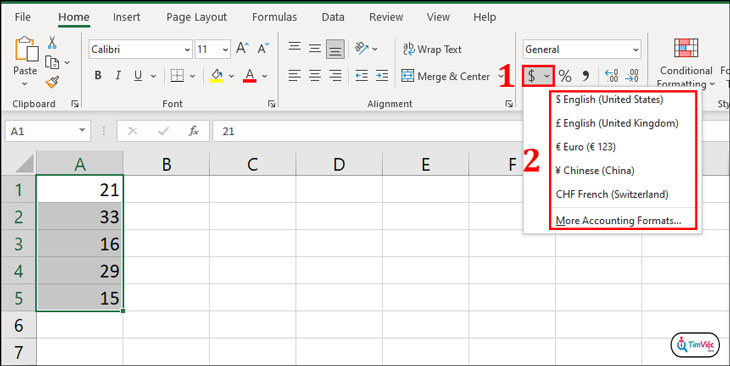
Sau khi mình chọn đơn vị tiền tệ Anh, mình nhận được kết quả.
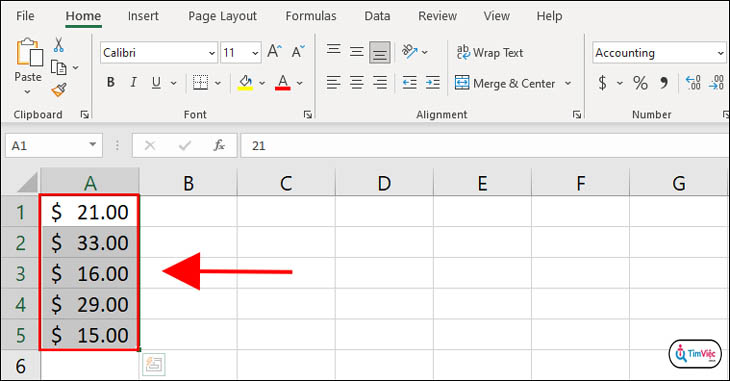
Các dạng định dạng số
Định dạng số (Number)
Bước 1: Bôi đen vùng dữ liệu cần định dạng.
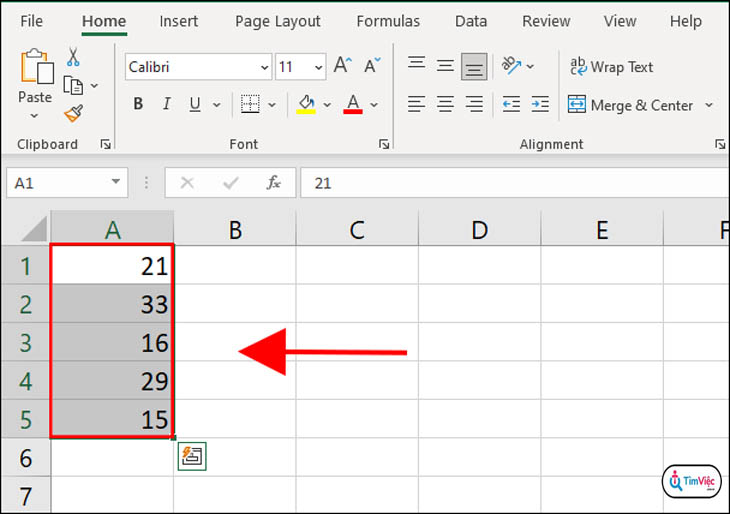
Bước 2: Chuột phải sau đó chọn Format Cells.
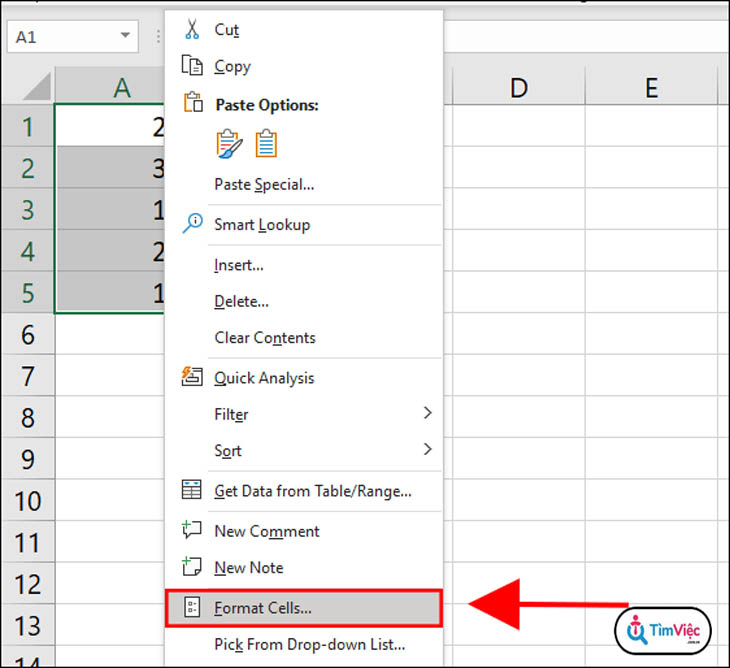
Bước 3: Chọn Number để định dạng số, sau đó chọn mục Use 1000 Separator để Excel tự động thêm dấu phẩy sau mỗi 2 chữ số.
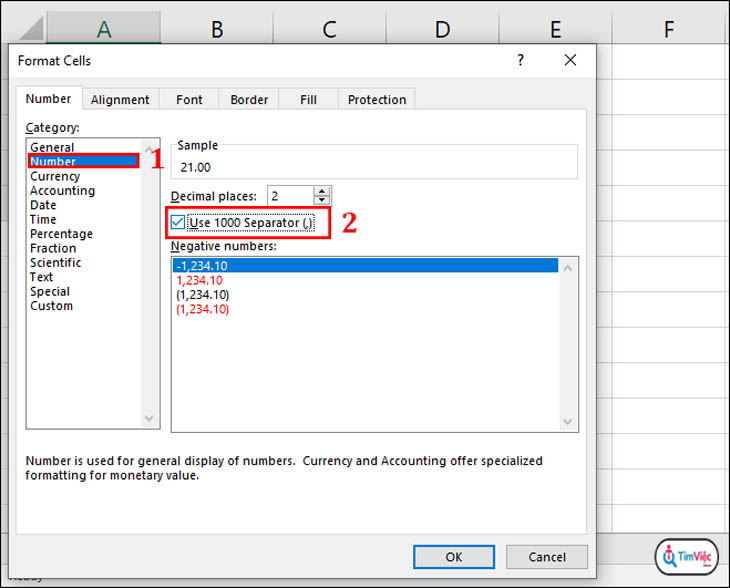
Bước 4: Bạn nhấn Enter để nhận kết quả mong muốn.
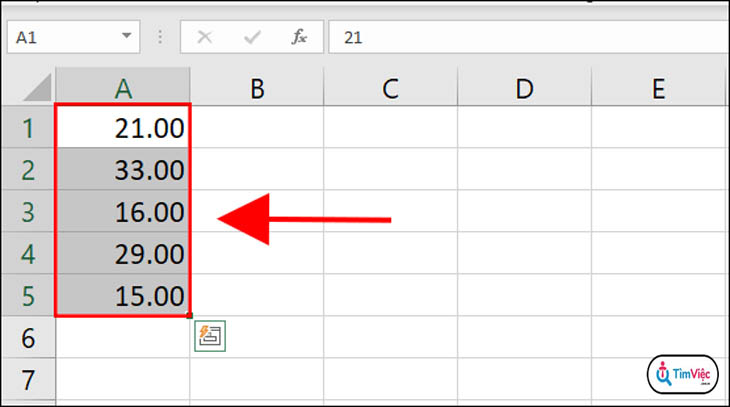
Xem thêm: [HƯỚNG DẪN] Cách bỏ dấu trong Excel: Chi tiết từ A đến Z
Định dạng tiền tệ, kế toán
Bước 1: Bôi đen phần nội dung cần định dạng tiền tệ.
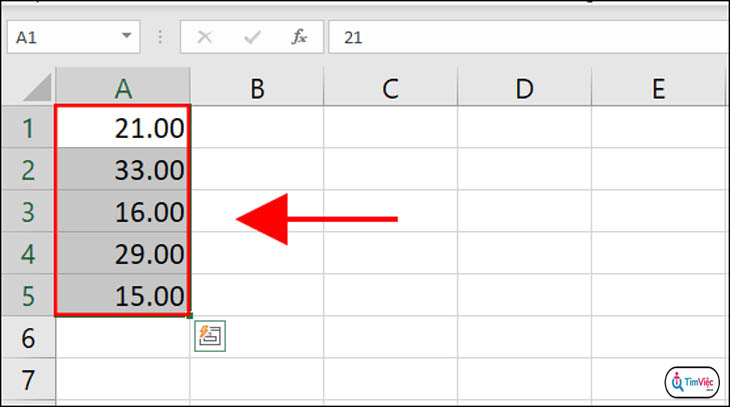
Bước 2: Nhấp vào biểu tượng hình $, chọn đơn vị tiền tệ mà mình muốn dùng.
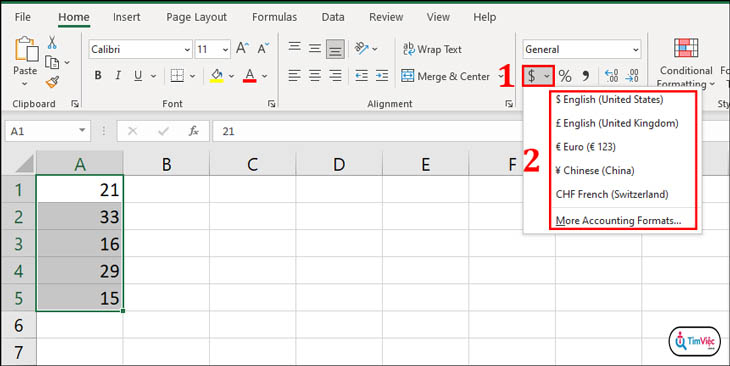
Bước 3: Chọn đơn vị tiền tệ theo Anh sẽ nhận được kết quả.
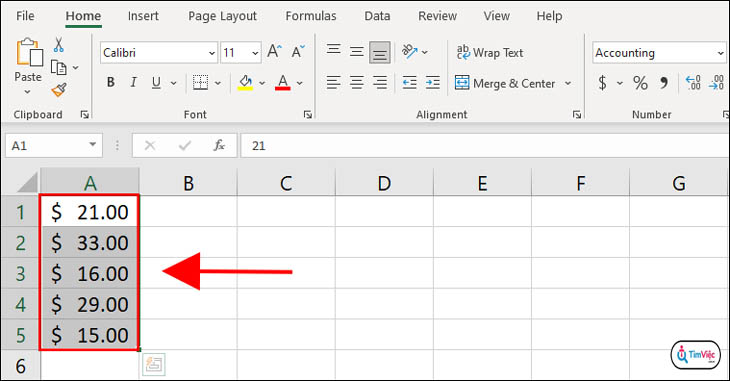
Định dạng ngày tháng, thời gian
Bước 1: Lựa chọn định dạng ngày, tháng, năm mà bạn muốn sử dụng trong bảng tính rồi chọn OK.
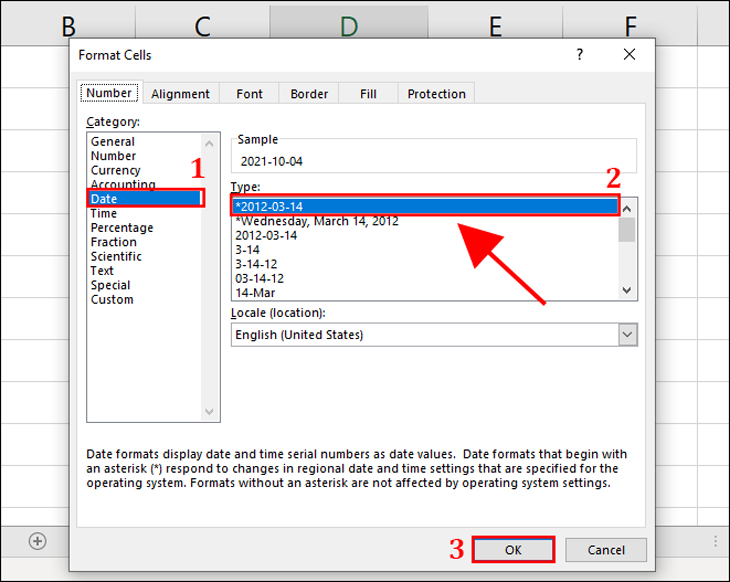
Bước 2: Nhập ngày, tháng, năm theo định dạng đã chọn.
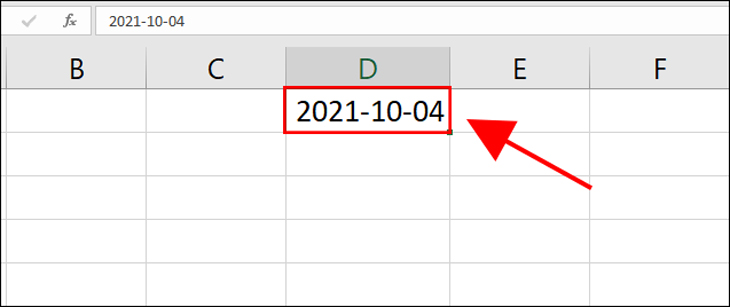
Bước 3: Kéo chuột xuống cuối ô ngày, tháng, năm đến khi xuất hiện dấu cộng, nhấn giữ dấu cộng và kéo xuống các ô còn lại.
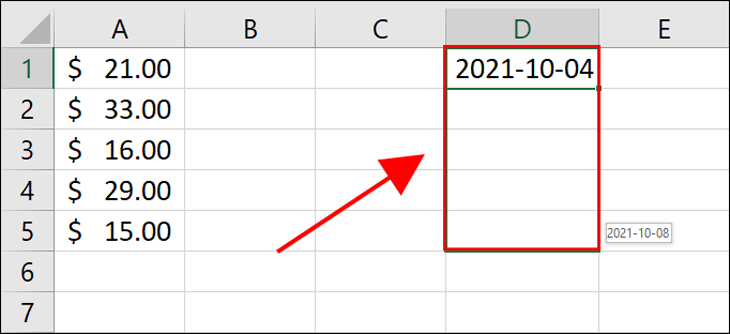
Vậy là ta đã định dạng ngày, tháng, năm thành công.
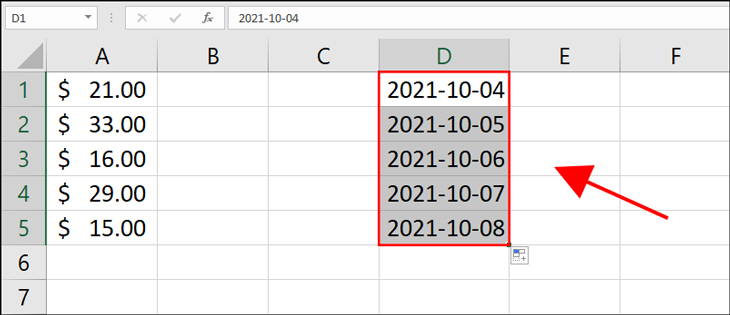
Trên đây là khái niệm và một số hình thức định dạng số mà chúng tôi tổng hợp được, hy vọng chúng sẽ có ích cho bạn. Chúc bạn thành công.
















