Chỉ mẹo: Các cách giãn chữ trong Word siêu nhanh
Microsoft Word không chỉ là phần mềm hỗ trợ soạn thảo văn bản, người dùng còn có thể linh hoạt sử dụng các công cụ chỉnh sửa để bài trở nên chỉn chu và chuyên nghiệp hơn. Tùy theo từng nhu cầu, người dùng có thể điều chỉnh khoảng cách giữa các chữ. Hãy cùng theo dõi chi tiết hướng dẫn về cách giãn chữ trong Word dưới đây nhé!
Tiêu chuẩn của khoảng cách giãn chữ trong Word
Đây là tiêu chuẩn chung và cố định, dành cho mọi phiên bản Word trên thế giới:
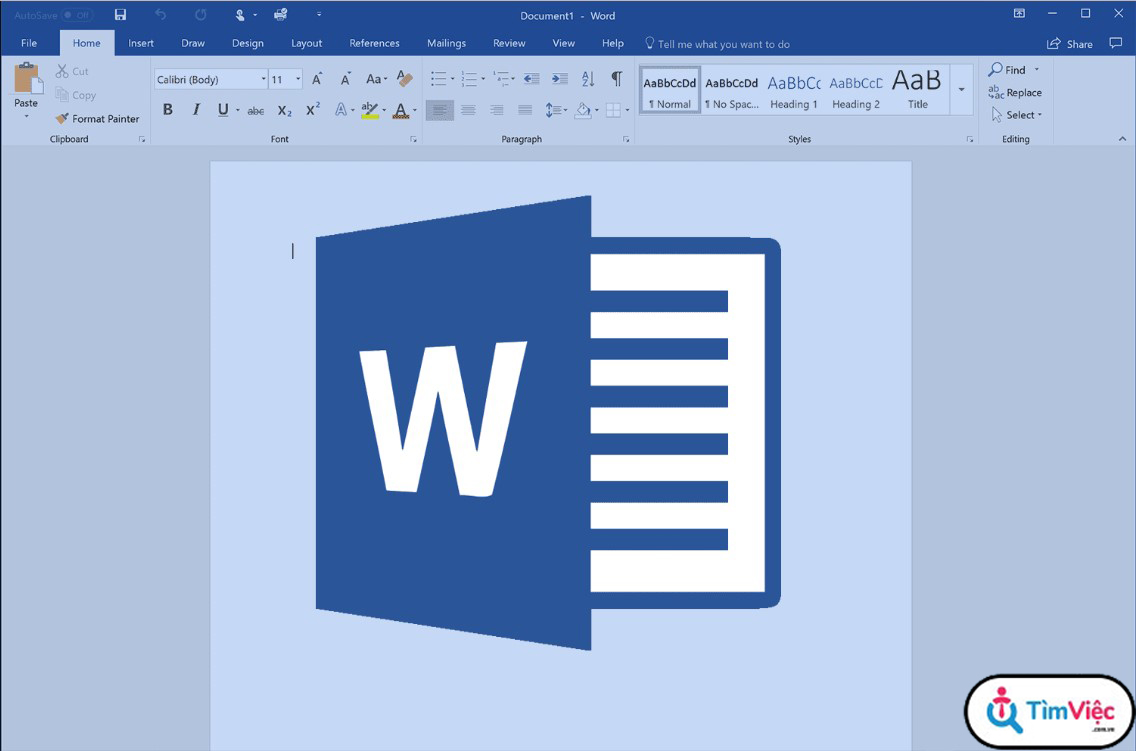
Xem thêm: Word là gì? Lịch sử hình thành và phát triển của Microsoft Word
- Lề trên: Khoảng cách giữa mép giấy và chữ là 20 – 25cm
- Lề dưới: Khoảng cách giữa mép giấy và chữ là 20 – 25cm
- Lề trái: Khoảng cách giữa mép giấy và chữ là 30 – 35cm
- Lề phải: Khoảng cách giữa mép giấy và chữ là 15 – 20cm
Cách chỉnh khoảng cách chữ trong Word
Đối với Word 365, 2019, 2016, 2013
Sau khi hoàn thiện văn bản, ngoài kiểm tra lại các lỗi chính tả và căn lề hợp lý, bố cục trong bài, bạn vẫn nên kiểm tra lại khoảng cách giữa các chữ sao cho hợp lý không sát quá hoặc xa quá bằng cách:
- Bước 1: Truy cập vào Microsoft Word và chọn mở file Word đang cần chỉnh lại khoảng cách chữ
- Bước 2: Click vào tab “Home” + chọn tiếp “Dialog Box Launcher”
- Bước 3: Người dùng tiếp tục click vào tab “Advanced”
- Bước 4: Tại hộp thoại “Spacing”, chọn mục “Expanded” để dãn ra hoặc “Condensed” để thu lại và điều chỉnh khoảng cách theo yêu cầu bằng cách nhập số kích thước tại hộp “By” + nhấn “Ok”
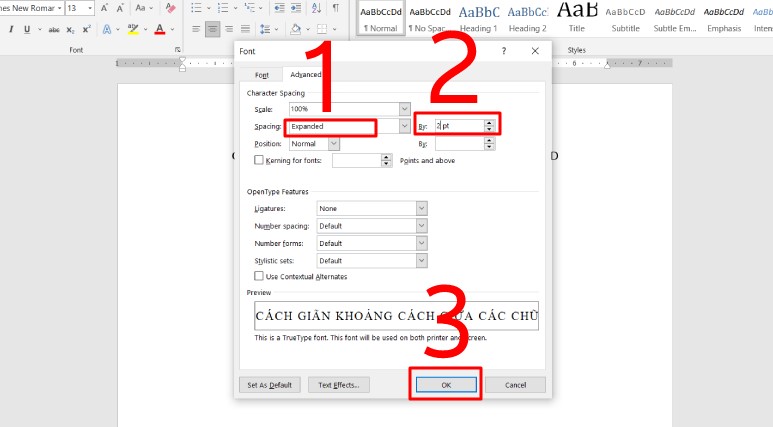
Lưu ý: Để căn chỉnh về khoảng cách mặc định, thì ấn “Normal”
Đối với Word 2010, 2007
- Bước 1: Truy cập vào Microsoft Word và chọn mở file Word đang cần chỉnh lại khoảng cách chữ
- Bước 2: Tại tab “Home” nhấn vào mũi tên nằm ở góc phải.
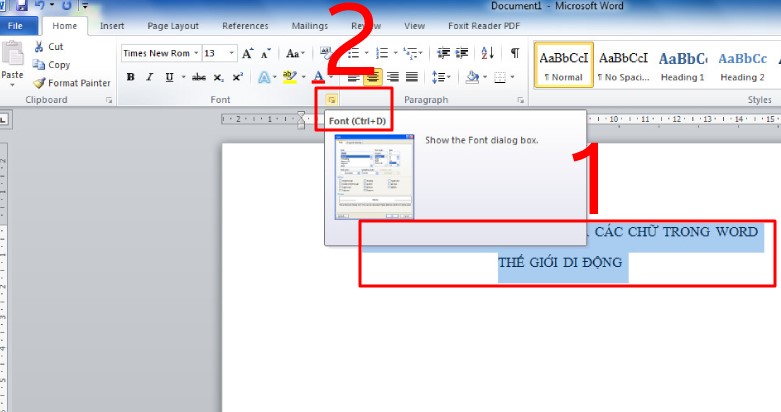
- Bước 3: Sau đó chọn tiếp “Advanced” + chọn mục “Spacing” để thực hiện thay đổi khoảng cách chữ trong Word.
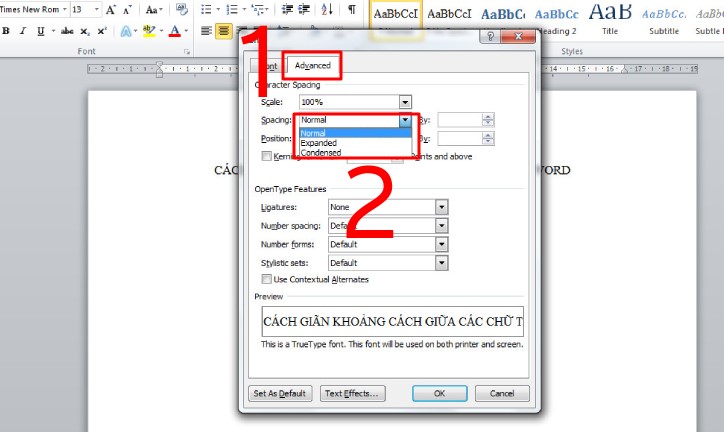
- Bước 4: Để tăng khoảng cách chọn “Expanded” + nhập số kích thước theo mong muốn tại ô “By” + ấn “Ok”
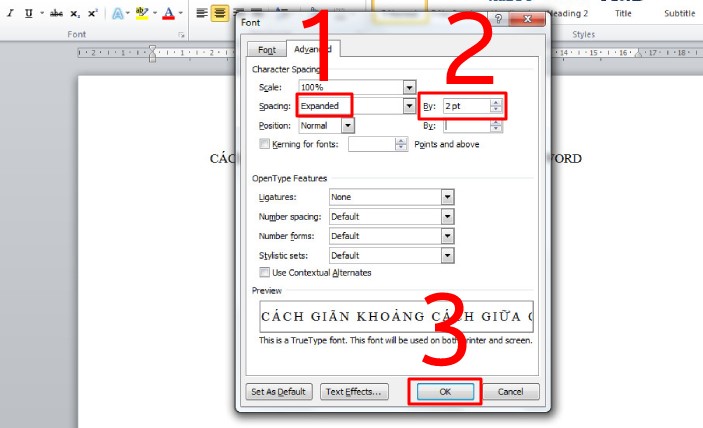
Cách chỉnh khoảng cách giữa các đáp án ABCD
- Bước 1: Truy cập vào Microsoft Word và chọn mở file Word đang cần chỉnh lại khoảng cách chữ
- Bước 2: Nhấn tổ hợp phím “Ctrl + A” để bôi đen toàn bộ văn bản + nhấn tổ hợp phím “Ctrl + H” để thực hiện mở hộp thoại “Find and Replace”
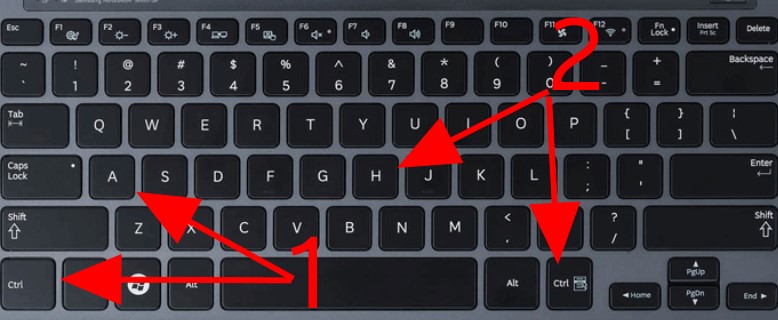
- Bước 3: Tại mục “Find what”, thực hiện nhập chuỗi ký tự “(A.*)(B.*)(C.*)(D.*)”
Tại mục “Replace with” nhập chuỗi ký tự “\1^t\2^t\3^t\4” để tạo khoảng cách giữa các đáp án + chọn “More >>”
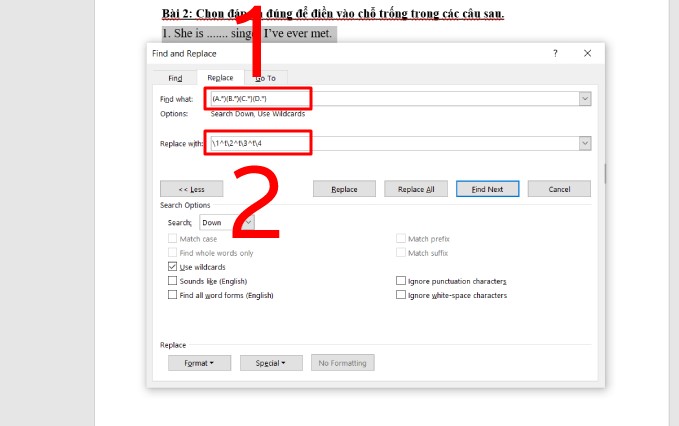
- Bước 4: Click vào “Use wildcards” + chọn tiếp “Replace All”.
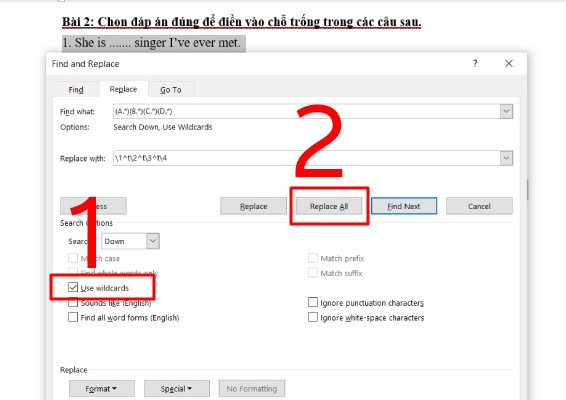
- Bước 5: Sau đó ấn “Yes” để đồng ý
Một số lưu ý khi giãn chữ trong Word
Khi thực hiện giãn chữ trong Word người dùng cũng cần lưu ý các điều sau:
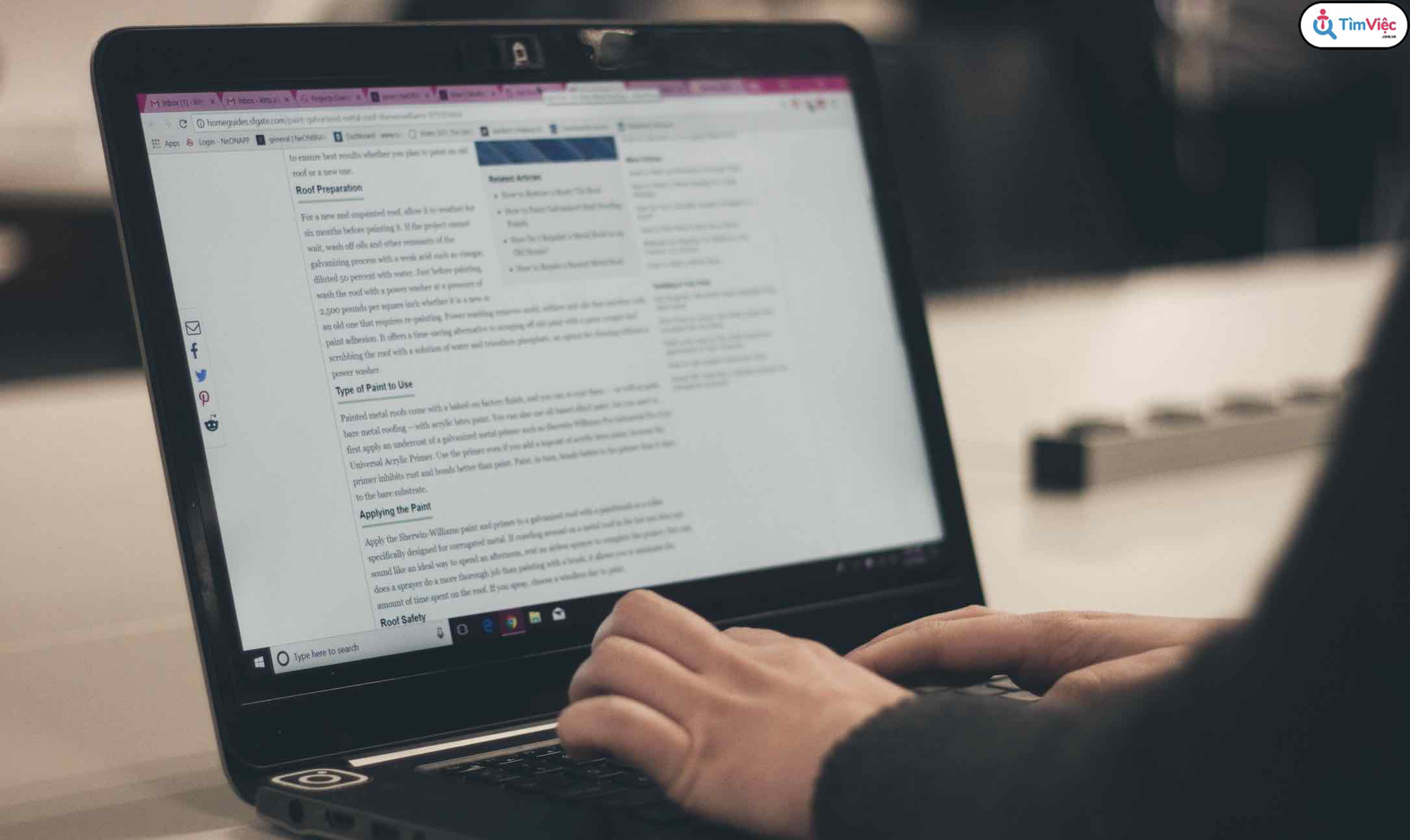
Xem thêm: [HƯỚNG DẪN] Cách tạo mục lục tự động dễ dàng trong Word mọi phiên bản
- Đối với Word phiên bản 2003/ 2007/ 2010/ 2013/ 2016, để thực hiện mở hộp thoại “Font”, cần ấn đồng thời tổ hợp phím “Ctrl + D”
- Việc sử dụng tính năng điều chỉnh khoảng cách chữ, phù hợp với các văn bản quá dài mà người dùng chỉ muốn điều chỉnh để vừa một trang giấy. Tuy nhiên, nếu điều chỉnh quá gần nhau sẽ khiến người sử dụng rất khó đọc
Trên đây các hướng dẫn chi tiết về cách giãn chữ trong Word, hy vọng với những chia sẻ trên của News.timviec bạn sẽ biết cách tạo ra một văn bản tiêu chuẩn, hoàn hảo, không mắc những lỗi sai đáng tiếc. Nếu bạn thấy mẹo này hữu ích, đừng quên chia sẻ cho bạn bè và người thân cùng sử dụng nhé. Chúc bạn thành công!
















