Cách đổi Avatar trên Zoom trên laptop/PC và Di động
Zoom đang là phần mềm hot và rất được ưa chuộng trong mùa giãn cách xã hội. Phần lớn học sinh và sinh viên đều phải học online tại nhà, một số nhân viên công chức văn phòng cũng cần phải làm việc dù đang giãn cách. Bài viết dưới đây sẽ hướng dẫn mọi người thay ảnh đại diện Zoom trên điện thoại và máy tính cực nhanh và đơn giản.
Đổi ảnh đại diện trên Zoom bằng điện thoại
Đầu tiên, để đổi ảnh đại diện Zoom bằng điện thoại chúng ta lần lượt thực hiện các bước sau.
Bước 1: Mở ứng dụng Zoom và chọn cài đặt ở góc dưới bên phải màn hình.
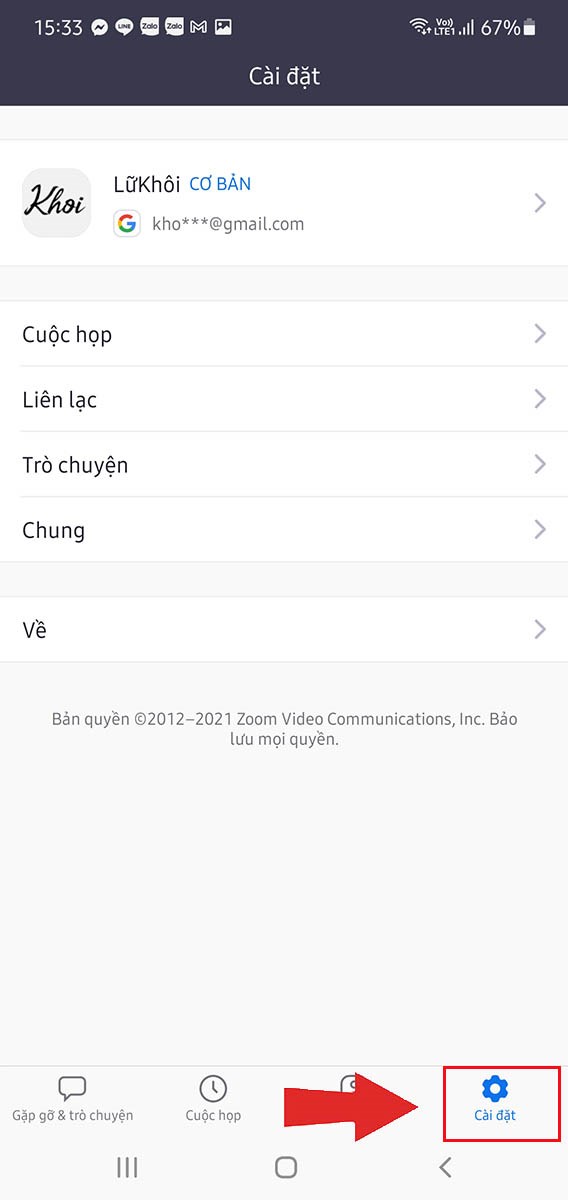
Xem thêm: Hướng dẫn các cách đăng nhập Lightroom nhanh chóng trong 5 phút
Bước 2: Ở mục tài khoản bạn nhấn chọn mũi tên ở góc bên phải.
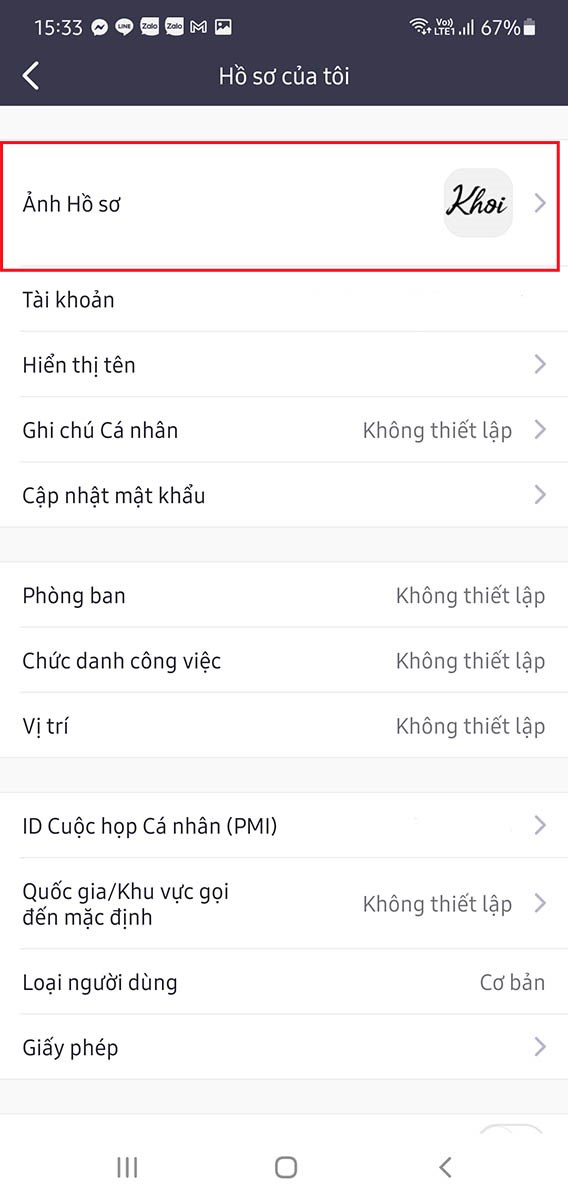
Xem thêm: Cách tải Tik Tok trên máy tính
Bước 3: Chọn mục Ảnh Hồ Sơ.
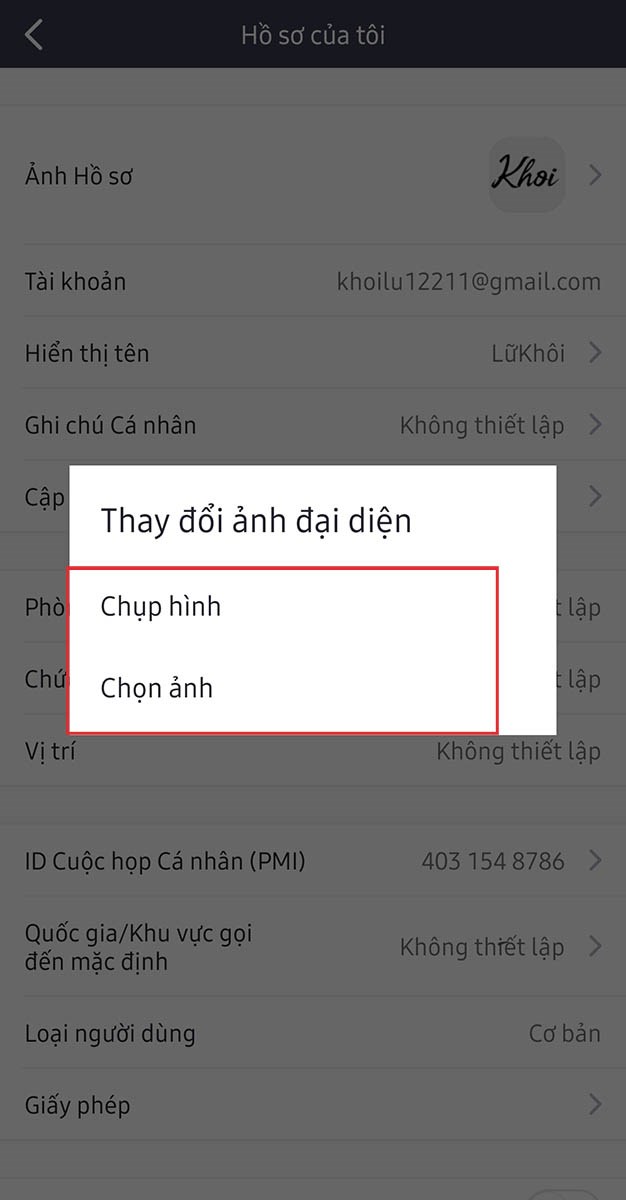
Xem thêm: Hướng dẫn cách tạo phòng Zoom trên máy tính và điện thoại
Bước 4: Ở mục Thay đổi ảnh đại diện, bạn có thể chụp ảnh mới ở mục Chụp hình hoặc chọn ảnh có sẵn ở mục Chọn ảnh.
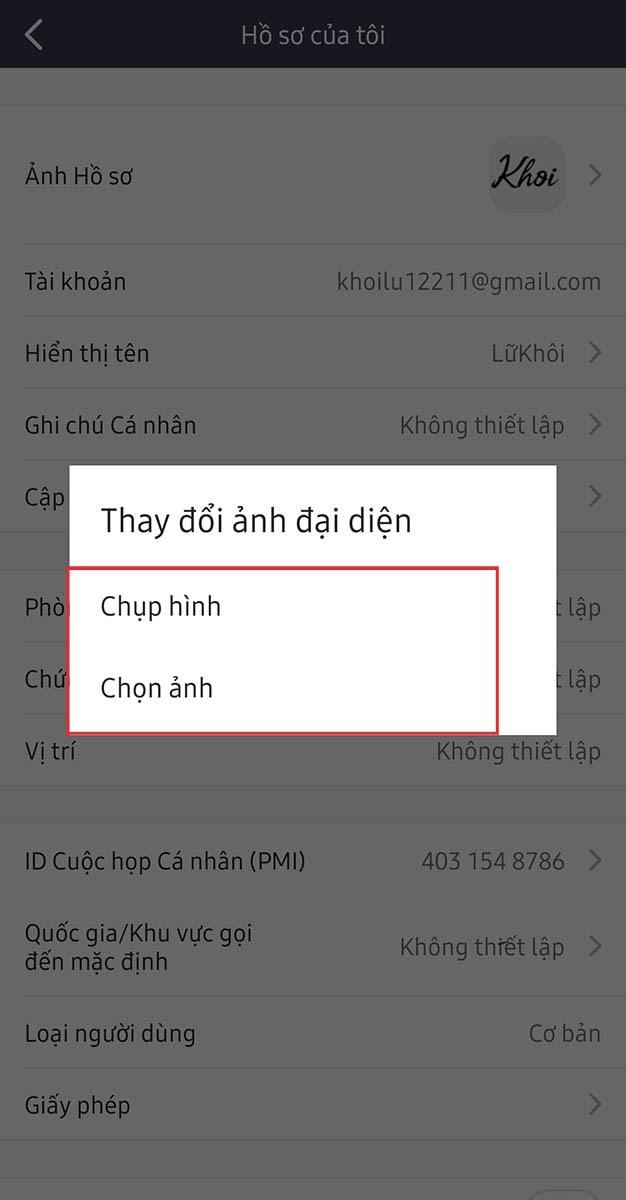
Xem thêm: Cách chia sẻ màn hình trên zoom chính xác và nhanh chóng
Bước 5: Chọn ảnh mà bạn muốn đổi ảnh đại diện.
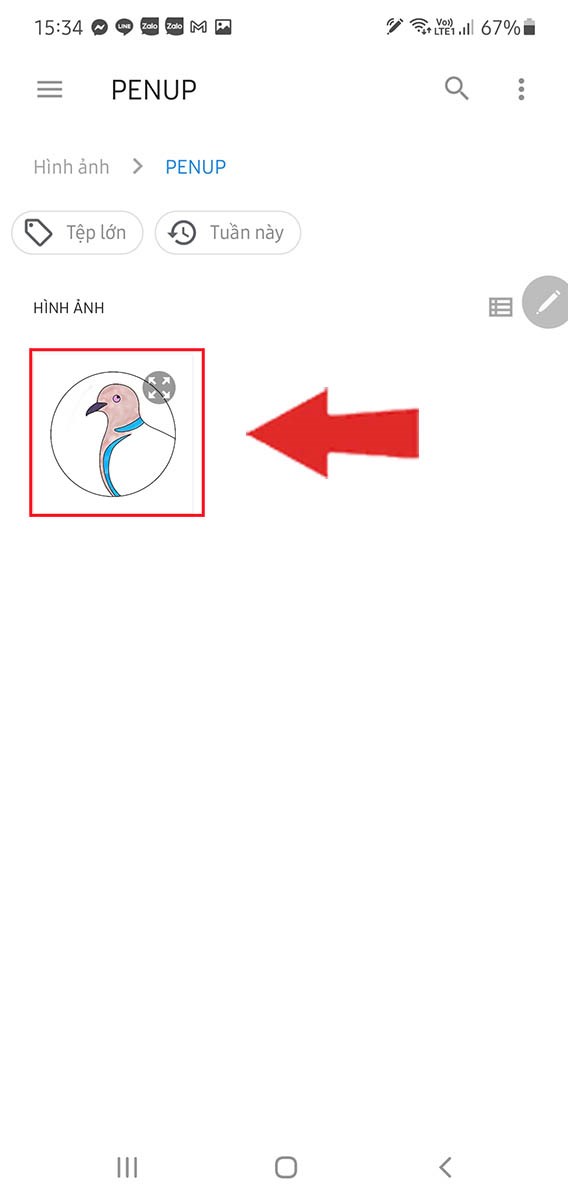
Xem thêm: Phần mềm ứng dụng Zoom là gì? Cách sử dụng ứng dụng họp và học trực tuyến
Bước 6: Tùy chỉnh khung ảnh ở tỷ lệ thích hợp > Nhấn Xong.
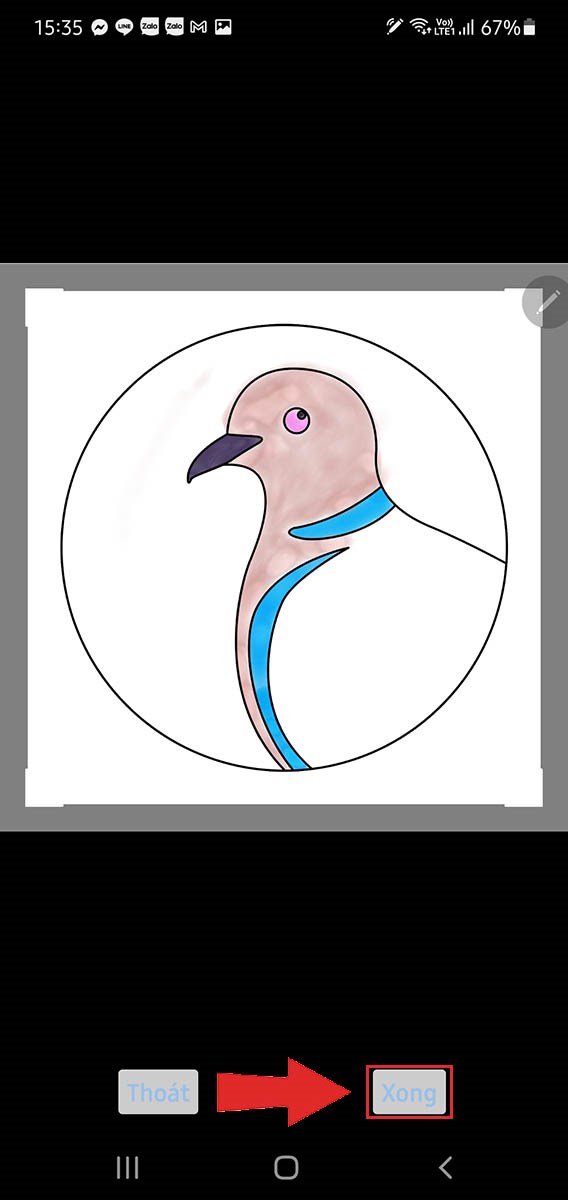
Đổi ảnh đại diện Zoom bằng máy tính
Đổi ảnh đại diện Zoom trên máy tính cũng không phức tạp, chỉ cần thực hiện các bước như sau:
Bước 1: Mở Zoom và lựa chọn vào Tài khoản của tôi (nằm tại góc trên cùng bên phải)
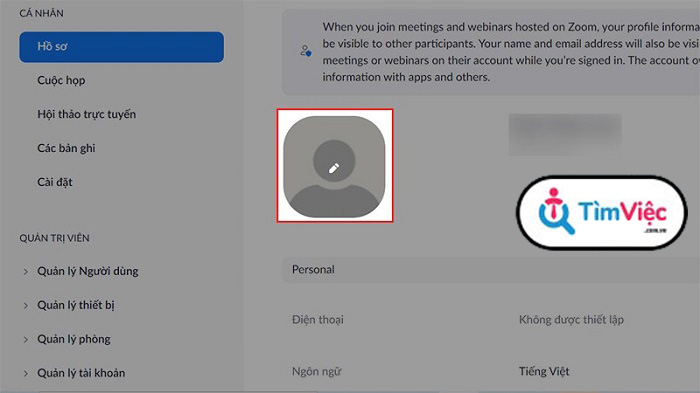
Bước 2: Ở mục Hồ sơ, ấn vào phần “Ảnh đại diện” và “chọn tệp”
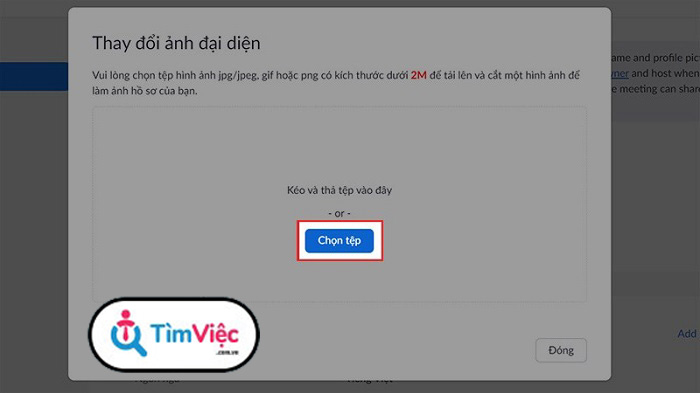
Bước 3: Ở phần này, bạn ấn để tải ảnh lên hoặc kéo thả ảnh vào vị trí
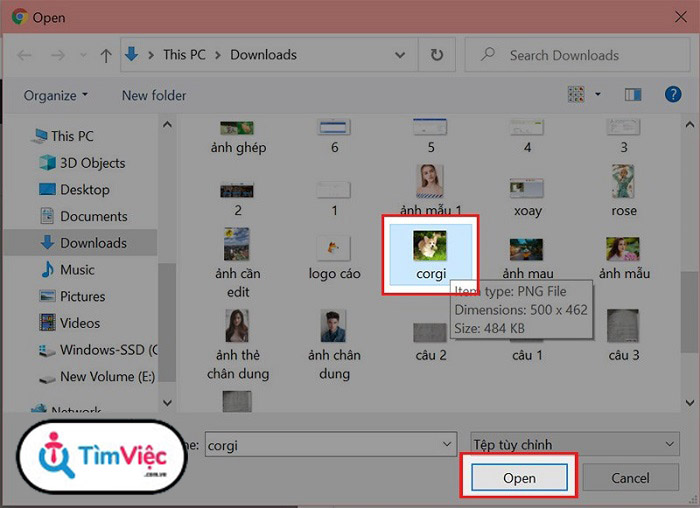
Bước 4: Ấn vào ảnh mà bạn muốn đặt làm ảnh đại diện. Sau đó, ấn vào Open để tải ảnh lên.
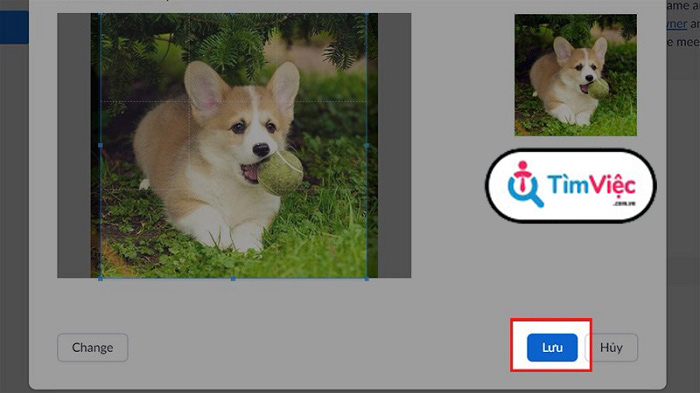
Bước 5: Căn chỉnh khung ảnh cho phù hợp nhất và ấn Lưu.
Trên đây là một số bước thay đổi ảnh đại diện trên Zoom bằng điện thoại và máy tính đơn giản và dễ hiểu. Hy vọng thông qua bài viết này bạn có thể lựa chọn và thay được một bức ảnh đại diện gây ấn tượng với mọi người. Cảm ơn vì đã tham khảo bài viết của chúng tôi.
















