Mách bạn: Cách chia sẻ màn hình trên Teams chính xác nhất 2022
Microsoft Team hiện nay là một trong những phần mềm được sử dụng khá phổ biến trong các buổi học trực tuyến hay hội họp. Tuy nhiên, không phải ai cũng nắm bắt được hết các tính năng hữu ích của phần mềm. Vì vậy nếu việc chia sẻ và trình chiếu Powerpoint khi thuyết trình gặp khó khăn, thì đừng bỏ qua cách chia sẻ màn hình trên Teams chi tiết dưới đây nhé!
Cách chia sẻ màn hình Microsoft Teams trên máy tính
Lưu ý:
- Người dùng hệ điều hành dựa trên Linux sẽ không thể sử dụng tính năng chia sẻ màn hình Microsoft Teams
- Tính năng chỉ được sử dụng khi người dùng sử dụng phiên bản mới nhất của Microsoft Edge hoặc dùng Google Chrome
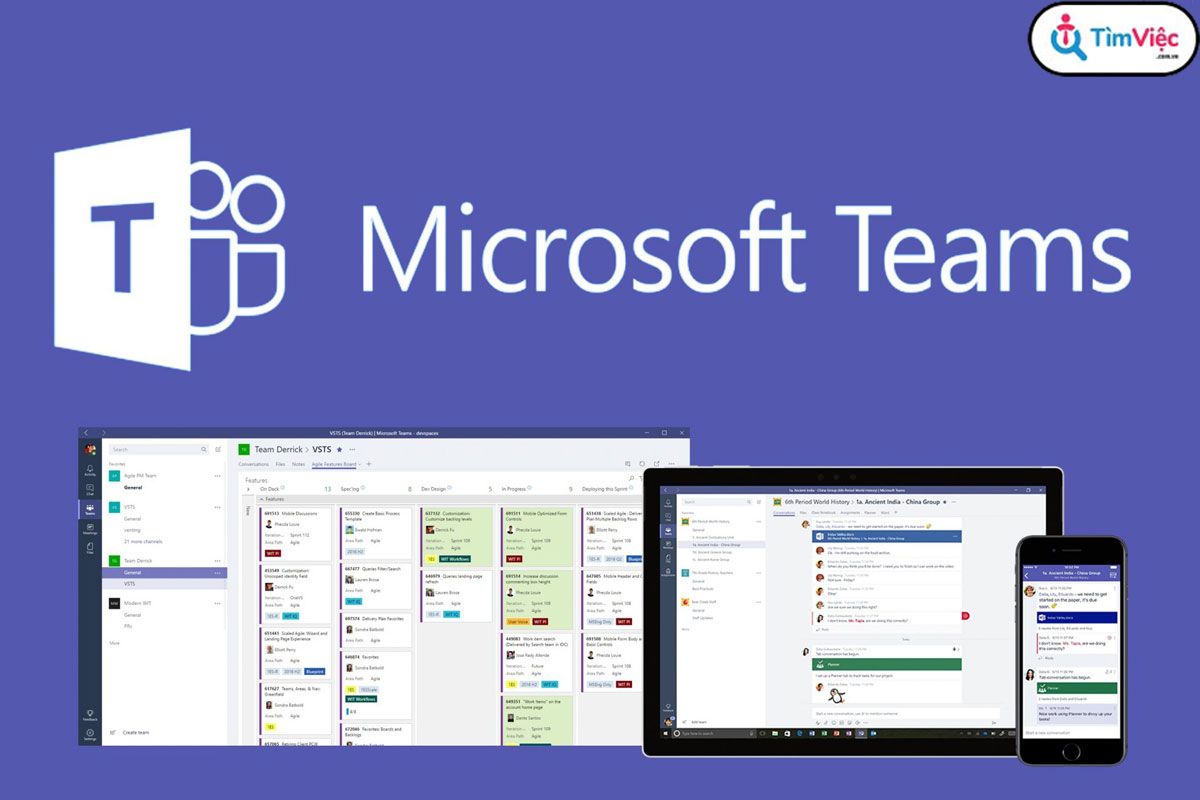
Xem thêm: Cách chia sẻ màn hình trên zoom chính xác và nhanh chóng
Đối với Windows
Để thực hiện chia sẻ màn hình Microsoft Teams đối với Windows cần đảm bảo các bước sau:
- Bước 1: Tại màn hình chính của cuộc họp đang sử dụng hệ điều hành Windows, hãy chọn mục “Mở khay chia sẻ”
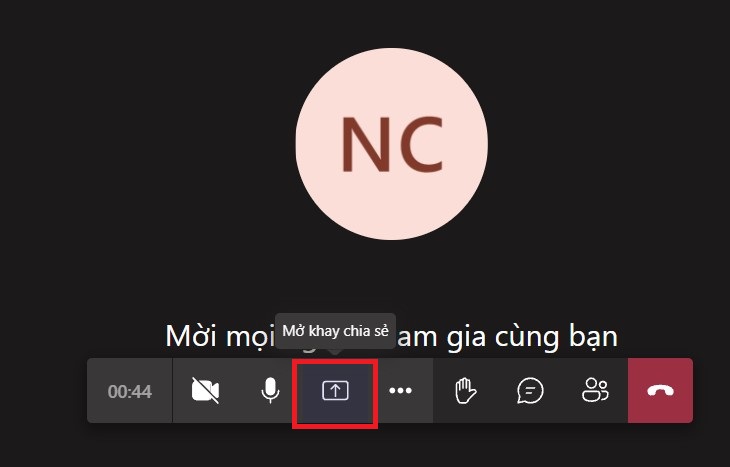
- Bước 2: Sau đó click vào chọn phần “Chia sẻ màn hình nền/cửa sổ”
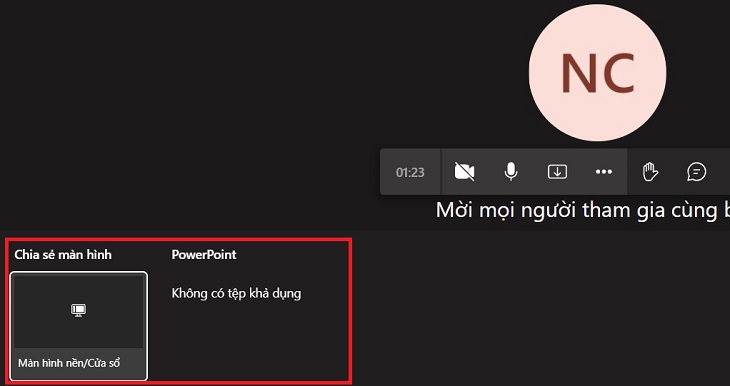
- Bước 3: Lựa chọn tính năng toàn màn hình/ cửa sổ/ thẻ trình duyệt Google Chrome
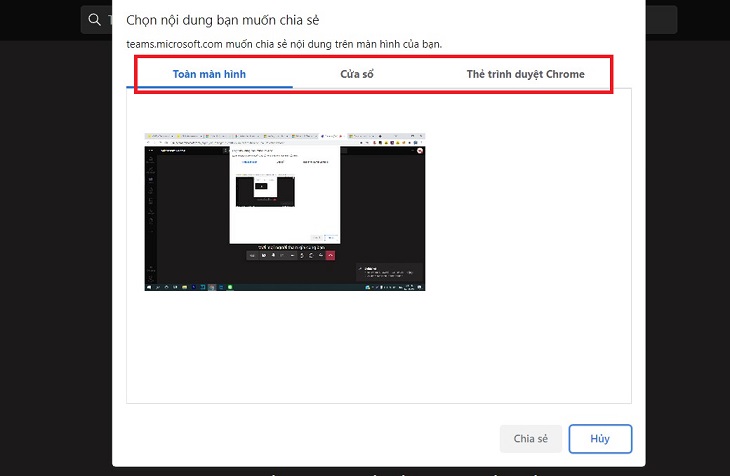
- Bước 4: Sau đó, ấn vào màn hình để xem trước hiển thị + chọn “Chia sẻ” và phần mềm Teams sẽ chia sẻ màn hình mà người dùng chỉ định.
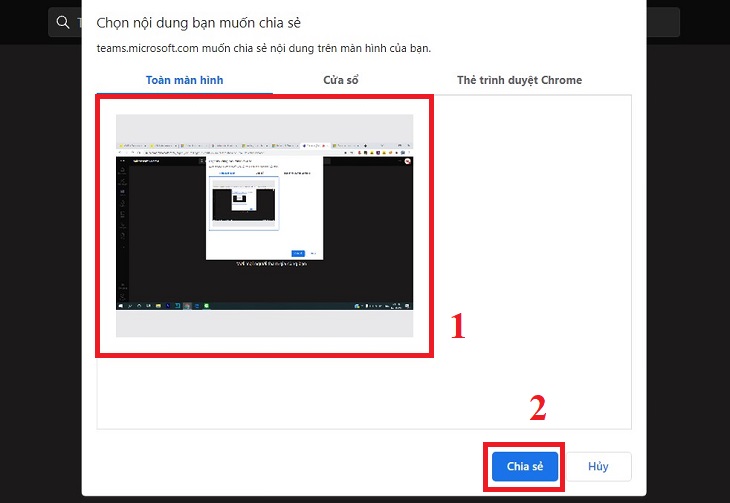
Trong trường hợp muốn dừng chia sẻ chia sẻ màn hình thì ấn vào dấu “x”
Đối với máy Macbook
Để thực hiện chia sẻ màn hình Microsoft Teams đối với Macbook cần thực hiện theo các bước sau:
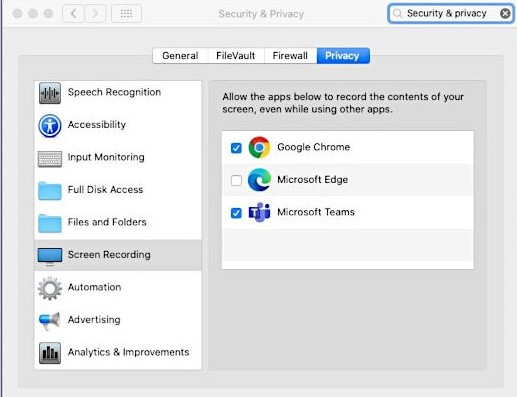
- Bước 1: Nếu lần đầu cấp quyền chia sẻ màn hình cần mở “Tùy chọn hệ thống”
- Bước 2: Tại mục quay màn hình “Screen Recording” chọn “Microsoft Teams”
- Bước 3: Quay trở lại màn hình và chia sẻ màn hình
Cách chia sẻ màn hình Microsoft Teams trên điện thoại
- Bước 1: Tải phần mềm Microsoft Teams về máy, và truy cập vào đăng nhập/đăng ký tài khoản
- Bước 2: Khi đã đăng nhập thành công ấn “Tiếp theo” + chọn “OK”
- Bước 3: Chọn tiếp mục “Lịch” + click chọn biểu tượng máy quay
- Bước 4: Ấn chọn “bắt đầu cuộc họp” + chọn dấu 3 chấm
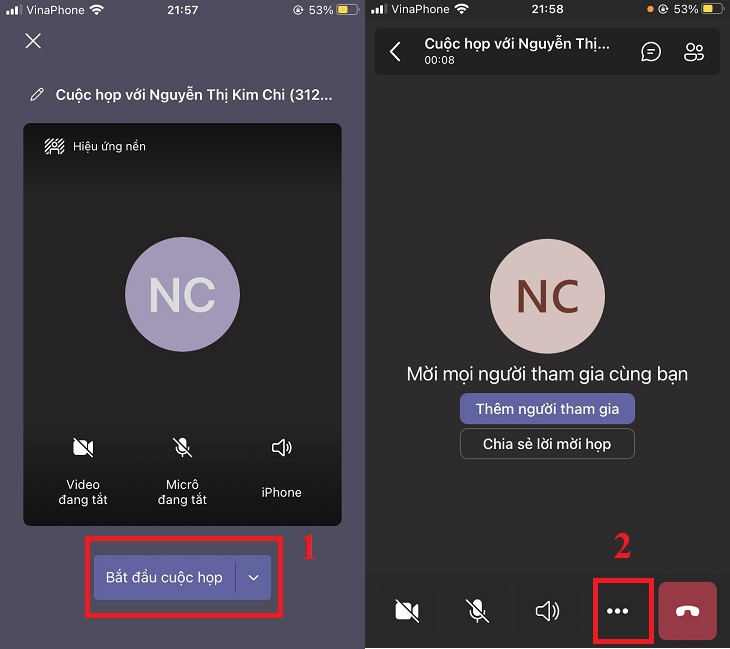
- Bước 5: chọn tiếp phần “Chia sẻ” => mục “Chia sẻ màn hình”
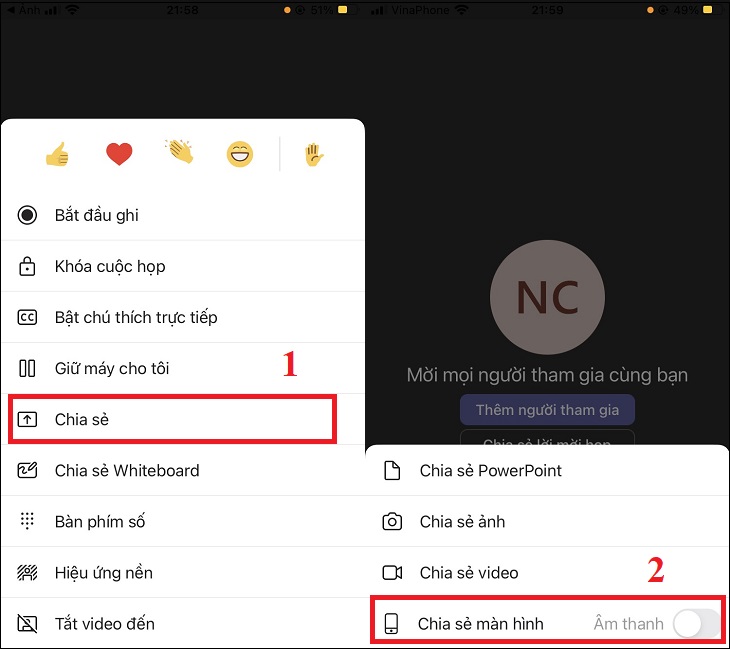
- Bước 6: Bắt đầu chia sẻ chọn “Bắt đầu truyền phát”
Trong trường hợp muốn dừng chia sẻ chọn “Dừng trình bày” và ấn “OK”
Một số mẹo sử dụng Microsoft Teams
Để sử dụng Microsoft Teams để chia sẻ, người dùng cần biết một số mẹo hữu ích sau đây:
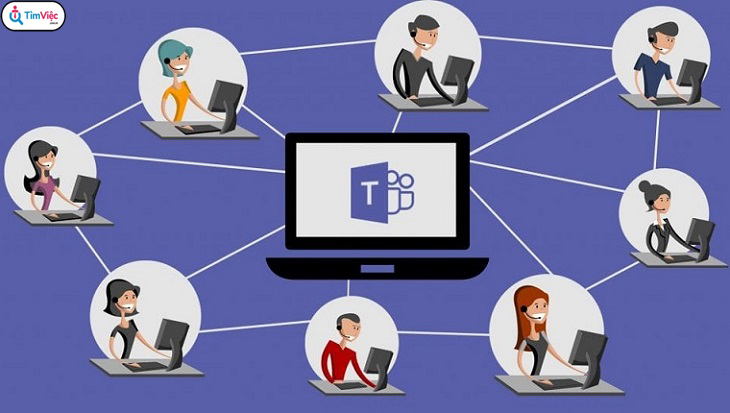
Xem thêm: Cách quay màn hình máy tính win 7, win 10 chất lượng cao
Phóng to nội dung được chia sẻ
- Cho máy tính
Bấm vào vùng cần phóng to, và ấn tổ hợp phím “ Ctrl + dấu cộng” hoặc “Ctrl + cuộn bi chuột đẩy lên”
- Cho điện thoại
Tại vùng cần phóng to, thực hiện thao tác chụm ngón tay vào phần màn hình
Thu nhỏ nội dung được chia sẻ
- Cho máy tính
Bấm vào vùng cần thu nhỏ và ấn tổ hợp phím “ Ctrl + dấu trừ” hoặc “Ctrl + cuộn bị chuột đẩy xuống”
- Cho điện thoại
Tại vùng cần thu nhỏ, thực hiện thao tác tách ngón tay vào phần màn hình
Chia sẻ âm thanh trên máy tính
Sử dụng tính năng này khi người dùng muốn chia sẻ âm thanh phát ở máy tính cho mọi người cùng nghe về nội dung đang thuyết trình hoặc giải trí bằng cách:
Chọn “Chia sẻ” + ấn vào mục “Include computer sound” (Bao gồm âm thanh máy tính)
Trao quyền điều khiển
Trong trường hợp người dùng là chủ trì tạo ra cuộc họp, vẫn có thể trao quyền chia sẻ và điều khiển cho những người khác và có thể lấy lại quyền chia sẻ bất cứ lúc nào bằng cách:
- Bước 1: Tại thanh công cụ chia sẻ chọn “Trao quyền điều khiển”
- Bước 2: Lựa chọn tên người muốn trao và nhận quyền điều khiển
Sau đó phần mềm sẽ gửi thông báo đến người được cấp quyền và họ được quyền lựa chọn, chỉnh sửa song song với người tạo ra cuộc họp
- Bước 3: Để lấy lại quyền điều khiển, lựa chọn mục “Lấy lại quyền điều khiển”
Yêu cầu quyền kiểm soát
Đây là tính năng giúp người dùng có thể lấy quyền điều khiển để chia sẻ nội dung, điều phối cuộc họp khi được sự cho phép của người chủ trì bằng cách:
Tại màn hình, chọn “Request Control” (Yêu cầu quyền kiểm soát) => người chủ trì ngay sau đó sẽ nhận được thông báo xác nhận/từ chối trao quyền.
Thêm thiết bị đồng hành
Khi sử dụng phần mềm Teams tại di động và có mặt trong một cuộc họp tại thiết bị khác, người dùng sẽ thấy thông báo trên màn hình, chỉ cần nhấn nút “Join” (Tham gia), thiết bị sẽ được thêm vào cuộc họp và đồng thời tắt đi thiết bị thu âm.
Trong trường hợp muốn sử dụng thiết bị đồng hành để chiếu màn hình cần ấn vào “Bắt đầu” ở cuối màn hình, để ngừng chiếu ấn vào “Ngừng trình bày”
Trên đây là tổng hợp hướng dẫn về cách chia sẻ màn hình trên Teams nhanh chóng nhất, mong rằng với những chia sẻ của News.timviec người dùng sẽ có thêm thông tin bổ ích. Nếu thấy hữu ích, hãy lưu lại bài viết này để thuận tiện chia sẻ màn hình hỗ trợ trong công việc lẫn học tập thật trơn tru nhất nhé. Chúc bạn thành công!
















