Hướng dẫn cách chia phòng trong zoom giúp bạn học nhóm dễ dàng
Nếu như bạn đang sử dụng ứng dụng Zoom trong học tập hoặc trong công tác giảng dạy và gặp khó khăn khi muốn chia nhỏ nhóm thành viên trong cuộc họp để dễ dàng thảo luận. Bài viết này chính xác là điều mà bạn đang cần. Dưới đây chúng tôi sẽ chỉ cho bạn cách chia phòng trong Zoom bằng Breakout Room.
Cách chia phòng Zoom bằng Breakout Room
Với tính năng của Breakout Room trên zoom, bạn có thể chia phòng họp với zoom của mình thành nhiều nhóm nhỏ, giúp mọi người hoặc học sinh của bạn có thể trao đổi một cách dễ dàng. Bạn cũng có thể sắp xếp từng người vào từng phòng nhỏ ngẫu nhiên hoặc theo ý muốn của bạn.
Điều này vô cùng tiện lợi cho bạn. Tuy nhiên, tính năng Breakout Room cũng sẽ có những nhược điểm nhất định.
- Đầu tiên chính là tính năng này chưa được hỗ trợ trên các đời máy tính cũ và trên điện thoại.
- Thứ hai, chủ phòng sẽ không thể ghi hết tất cả các phòng nhỏ cùng một lúc mà chỉ có thể ghi lại màn hình của chính chủ phòng mà thôi.
Mặc dù có nhược điểm, cũng không thể phủ nhận được những tiện ích mà chia phòng trong Zoom đem lại. Và sau đấy chính là các bước để chia phòng trong Zoom.
Bước 1: Truy cập vào địa chỉ Zoom.us trên máy tính sau đó đăng nhập tài khoản Zoom của bạn
Bước 2: Chọn biểu tượng Setting ở góc trên cùng bên trái màn hình, chọn View More Setting.
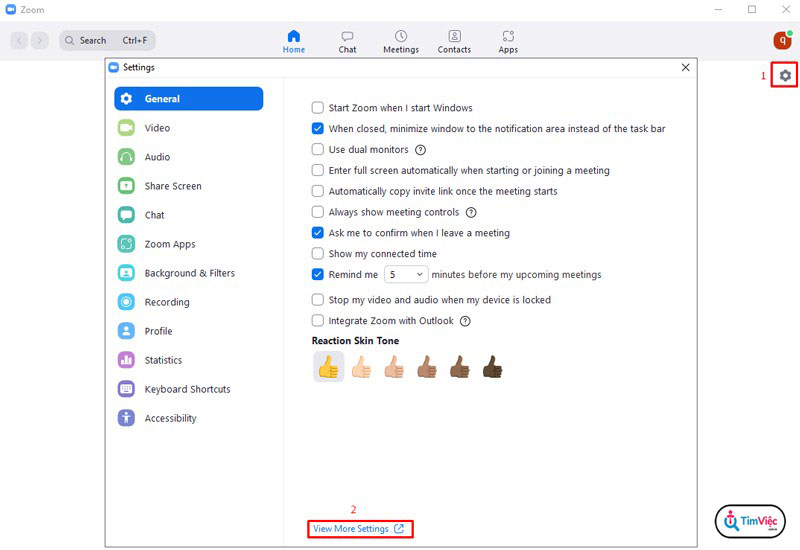
Xem thêm: Cách thu nhỏ màn hình google meet trên điện thoại chỉ với không đến 10s
Bước 3: Chọn In Meeting (Advanced)
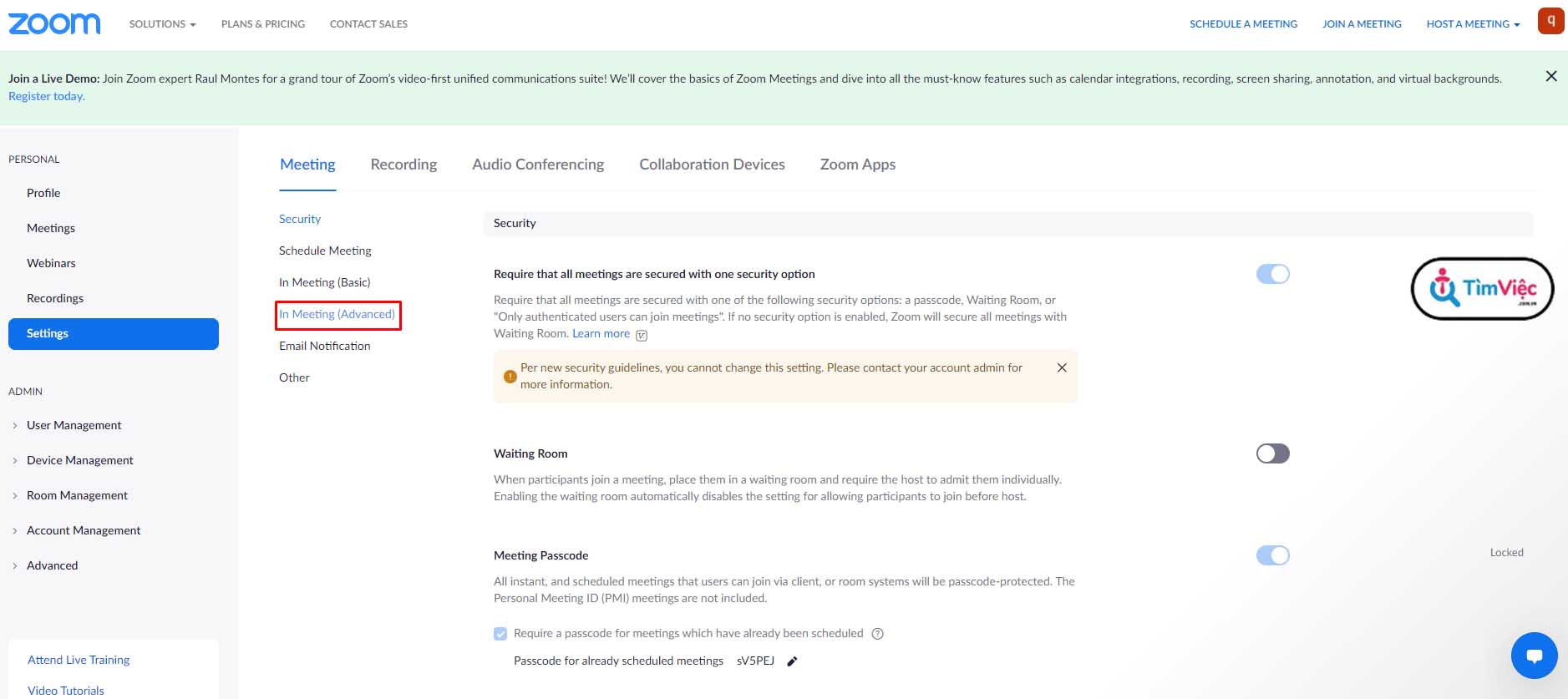
Bước 4: Kéo thanh trượt để tìm và bật tính năng Breakout Room, tích chọn vào Allow host to assign participants to breakout rooms when scheduling nghĩa là cho phép chủ phòng chỉ định người tham gia vào các phòng đã được chia, sau đó nhấn Save để lưu cài đặt.
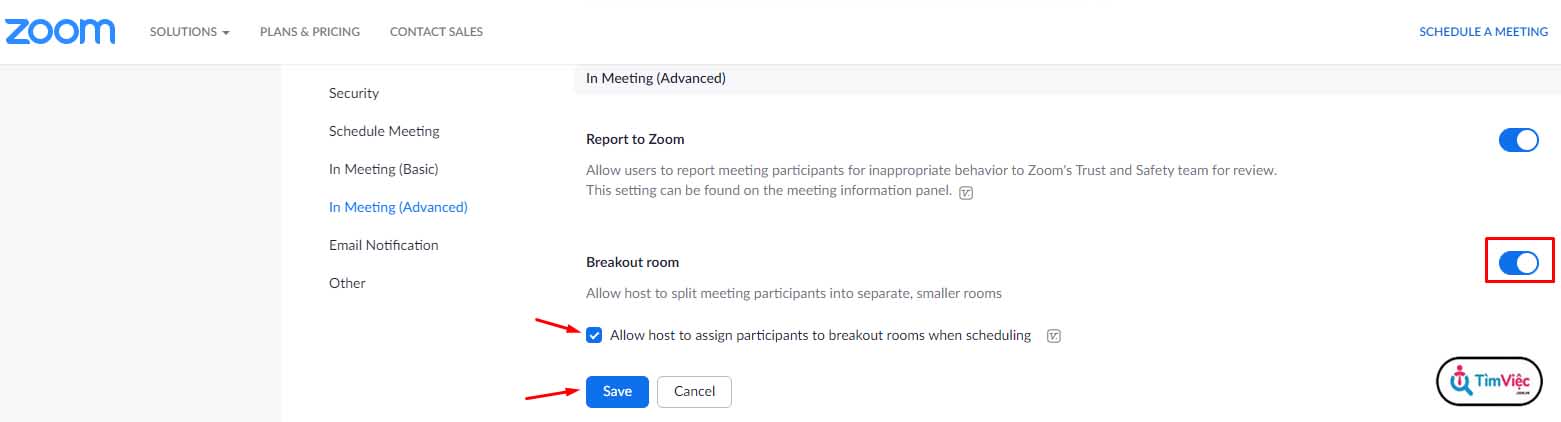
Bước 5: Mở lại Zoom Meeting, chọn New Meeting tạo cuộc họp mới. Tiếp đó nhấn vào biểu tượng ô vuông Breakout Room ở thanh điều khiển trong Zoom.
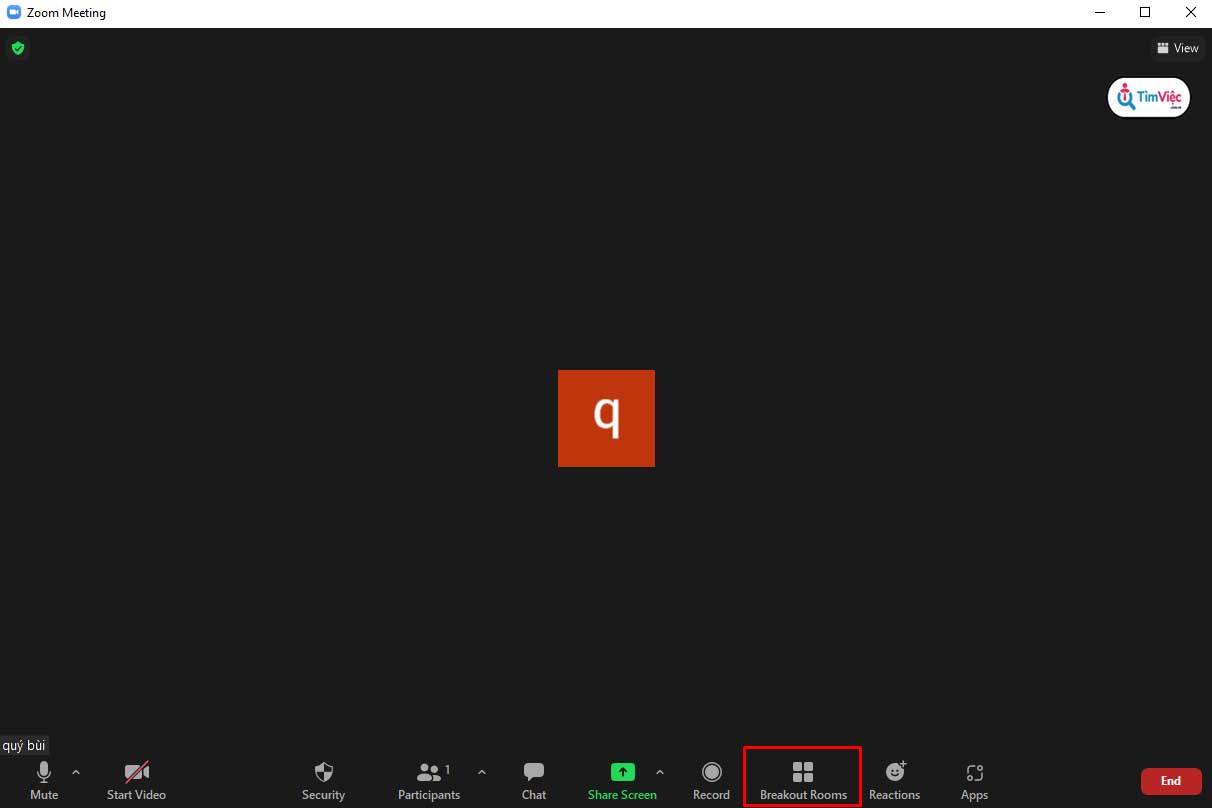
Bước 6: Nhập số lượng phòng mà bạn muốn chia nhỏ, sau đó chọn Create
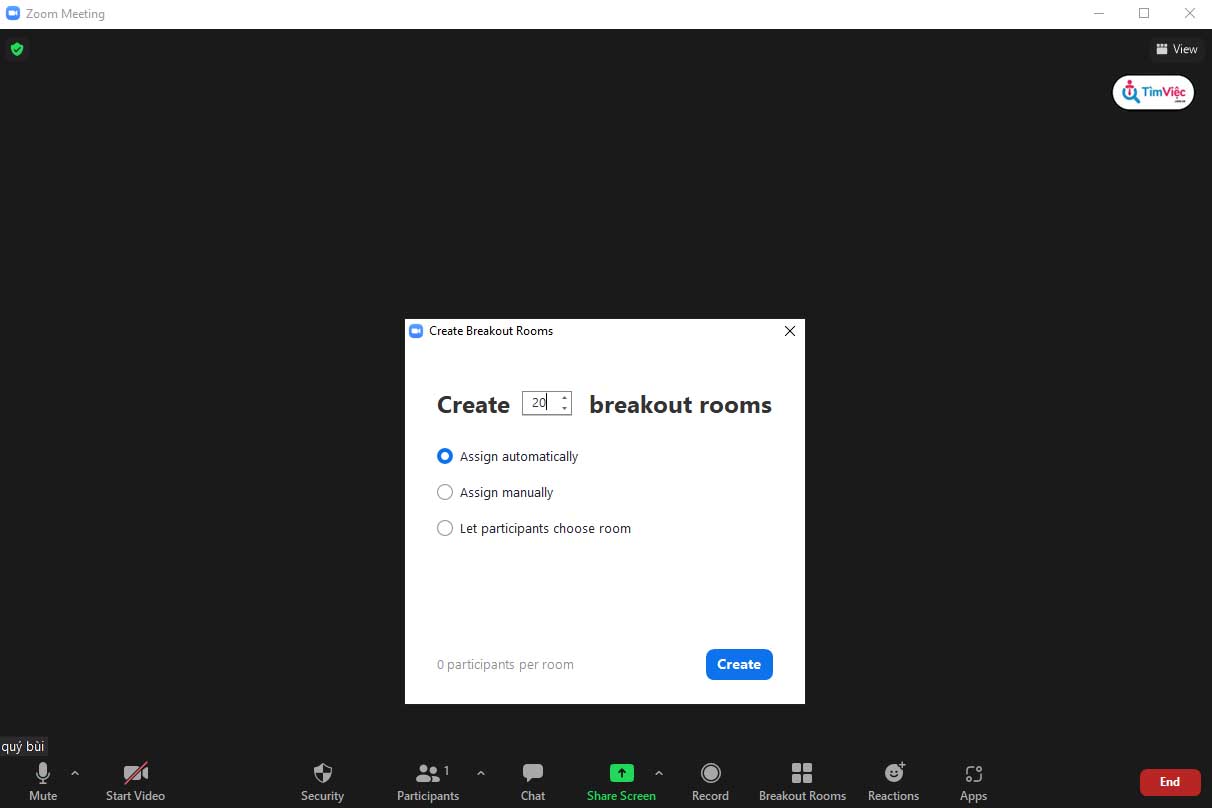
Xem thêm: Cách đổi Avatar trên Zoom trên laptop/PC và Di động
Sau khi tạo xong số nhóm đúng ý muốn, bạn có thể đổi tên (sử dụng Rename) hoặc xóa nhóm (sử dụng Delete) như hình dưới đây. Nhấn Open All Rooms để mở ra tất cả các phòng đã được chia nhỏ.
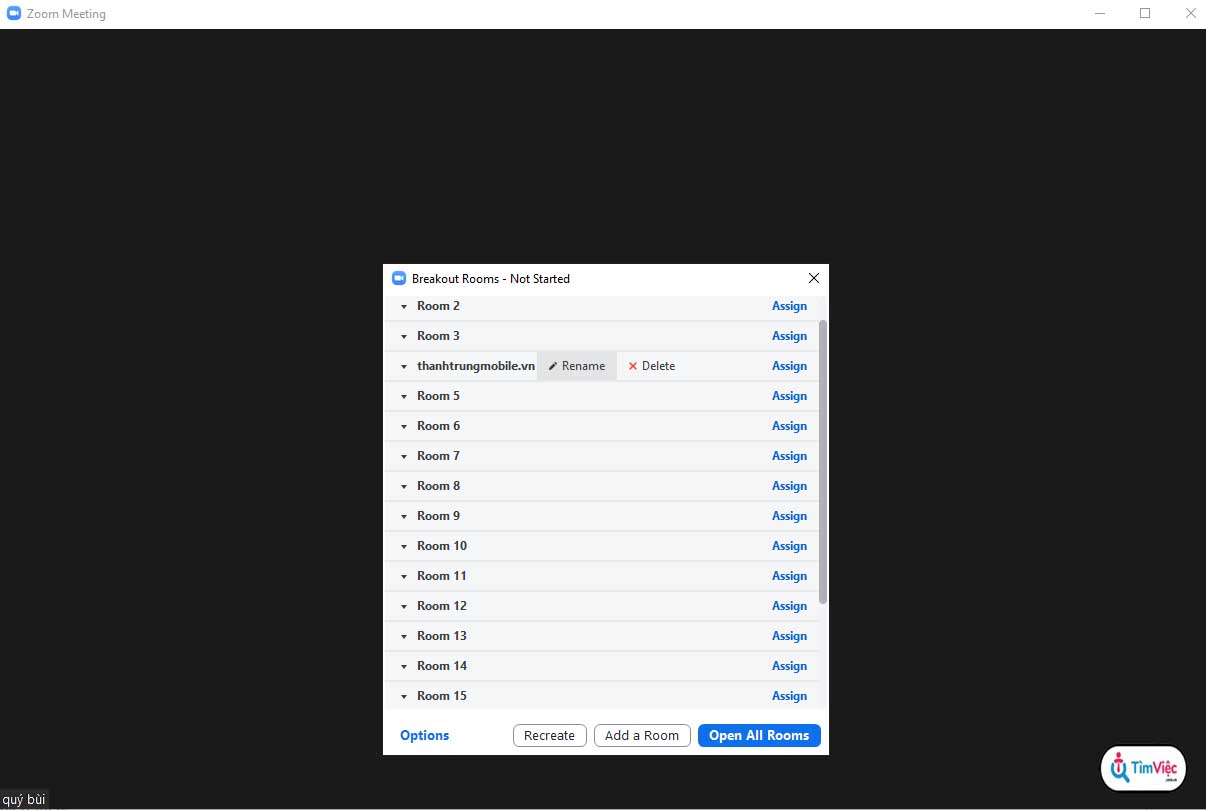
Trong Breakout Room có những options sau:
- Allow participants to return to the main session at any time: Cho phép những người tham gia quay lại phòng họp chính bất cứ lúc nào muốn
- Allow participants to choose room: Cho phép những người tham gia được chọn phòng nhỏ
- Automatically move all assigned participants into breakout rooms: Tự động sắp xếp người tham gia vào các phòng
- Breakout rooms close automatically afters + …minutes: Các phòng được chia sẵn sẽ tự động đóng lại sau số phút mà bạn đã cài đặt
- Countdown after closing breakout room: Đếm ngược thời gian đến khi đóng các phòng được chia nhỏ
Trên đây là hướng dẫn chia nhỏ phòng Zoom bằng Breakout Room, chúc các bạn thành công và có một quá trình giảng dạy với nhiều trải nghiệm tốt đẹp.
















