Top các cách kết nối Airpods với laptop đơn giản
Airpod chính là sản phẩm tai nghe Bluetooth được sản xuất từ thương hiệu Apple, có khả năng kết nối không dây với điện thoại Iphone hoặc Ipad, Macbook. Tuy nhiên, hiện nay vẫn có khá nhiều người chưa biết đến tính năng kết nối Airpods với laptop. Vậy thì đừng bỏ qua bài viết sau nhé!
Cách kết nối Airpods với MacBook
Để thực hiện kết nối Airpods với MacBook, cần thực hiện các bước sau đây:
- Bước 1: Thực hiện mở nắp AirPods + nhấn và giữ nút nguồn tầm 3 giây

- Bước 2: Tại góc trái màn hình, lựa chọn biểu tượng “Apple” + chọn “System Preferences” + ấn chọn “Bluetooth”
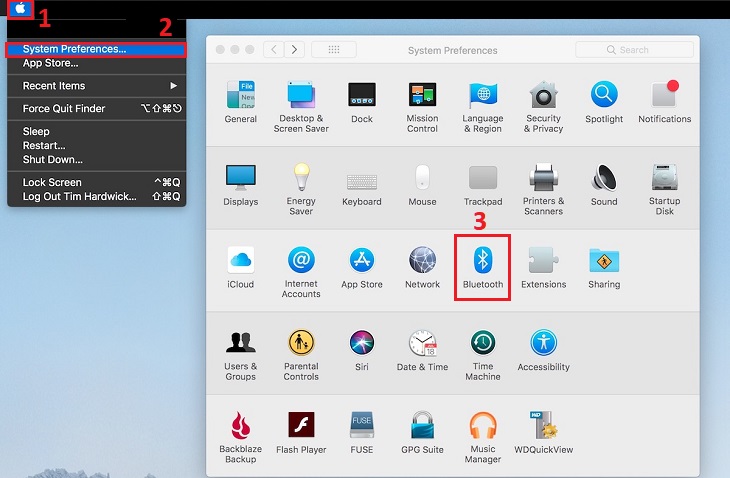
- Bước 3: Thực hiện lựa chọn tên AirPods + ấn “Connect” thực hiện kết nối
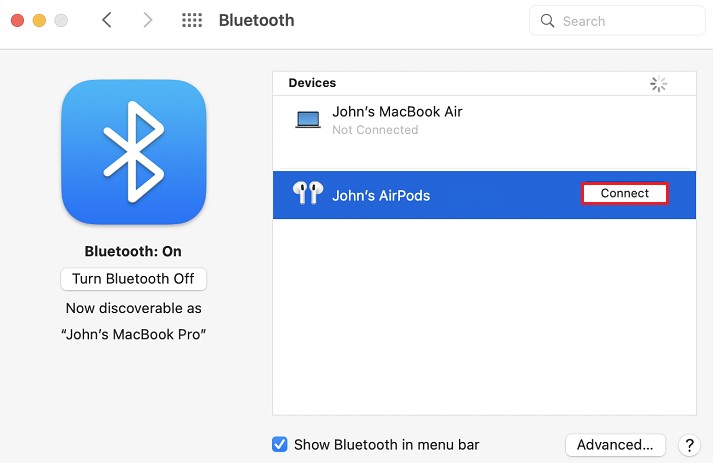
- Bước 4: Khi kết nối thành công, xem lại dung lượng pin của tai nghe và case sạc
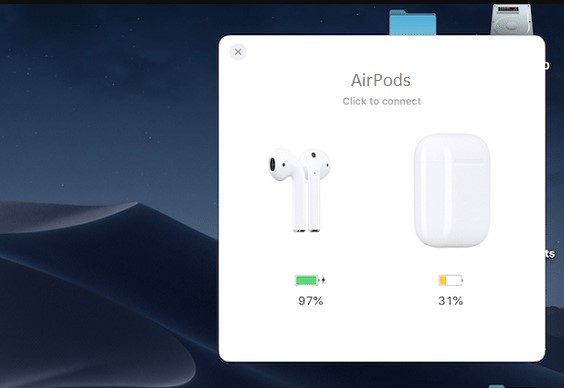
Kết nối Airpods với laptop
Windows 10
Để thực hiện kết nối Airpods với laptop Windows 10, người dùng cần thực hiện các bước sau:
- Bước 1: Cần sạc đầy kén đựng Airpod trước khi thực hiện
- Bước 2: Tại laptop Windows 10, mở “Settings” (cài đặt)
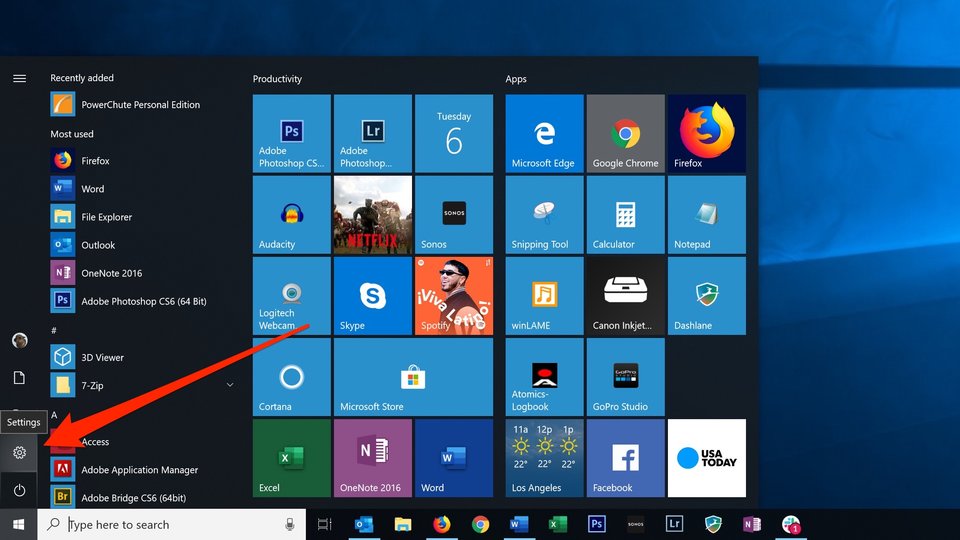
- Bước 3: Lựa chọn tiếp mục “Devices” (thiết bị)
- Bước 4: Chọn “Add Bluetooth or other device”
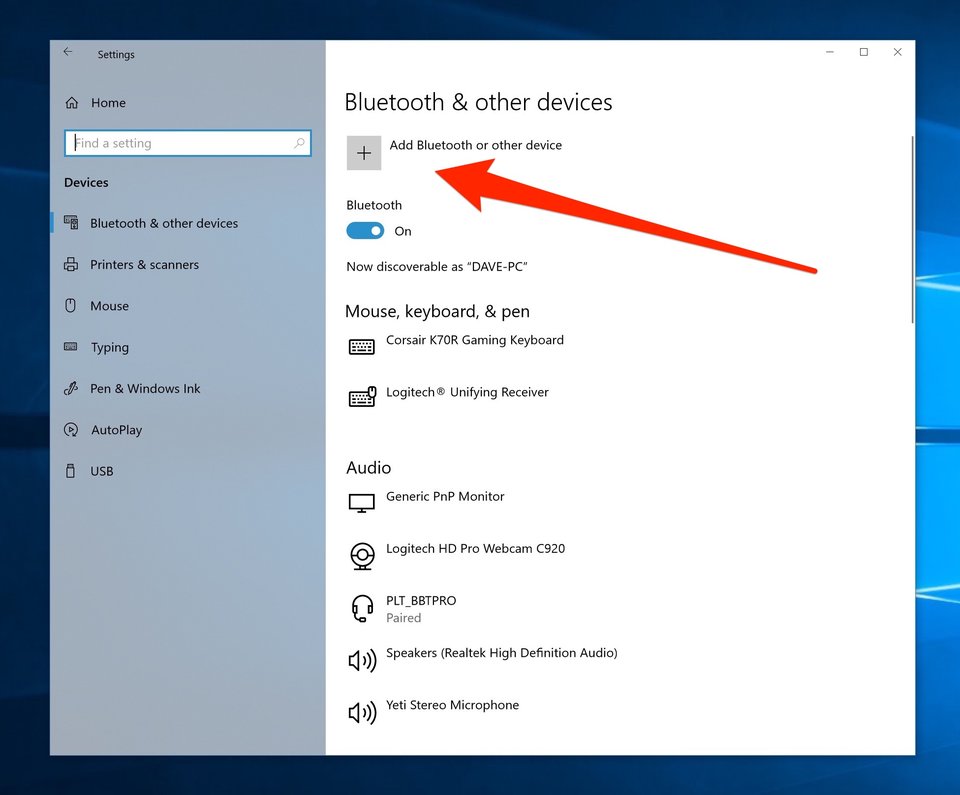
Lưu ý: Cần bật chức năng Bluetooth trước bằng cách ấn biểu tượng Bluetooth hiện lên màu xanh lam
- Bước 5: Mở hộp đựng AirPods, ấn và giữ vào nút nguồn khoảng 3 giây,
Mở nắp hộp đựng AirPods và nhấn và giữ nút nhỏ ở mặt sau của vỏ trong vài giây, đến khi đèn trạng thái ở mặt trước của vỏ bắt đầu nhấp nháy màu trắng.

- Bước 6: Khi đó tại cửa sổ “Add a device” sẽ xuất hiện AirPods của bạn + click vào “AirPods” để kết nối với laptop. Windows sẽ thực hiện kết nối AirPods.
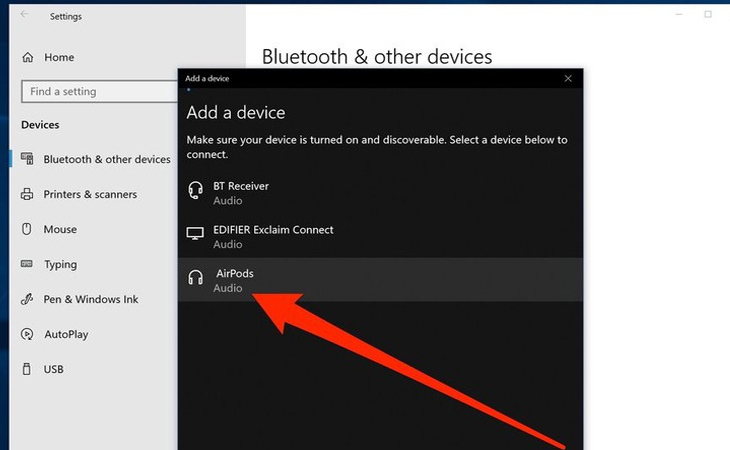
Windows 11
Trước khi thực hiện, cần đảm bảo Bluetooth trên laptop đã được bật lên bằng cách:
- Bước 1: Tại laptop truy cập vào “Settings” + ấn mũi tên lên khay hệ thống + ấn vào biểu tượng “Bluetooth”
- Bước 2: Tại góc cuối menu, click vào nút “Open Settings”. Khi đó trang “Bluetooth & Devices” sẽ xuất hiện + ấn thanh trượt sang nút “On”, khi đó tín hiệu Bluetooth sẽ được bật.
Để thực hiện kết nối AirPods với laptop Windows 11 cần đảm bảo các bước:
- Bước 1: Trong phần “Settings” chọn “Bluetooth & Devices” + ấn nút “Add Device”
- Bước 2: Khi đó cửa sổ “Add a Device” sẽ hiện ra + click vào “Bluetooth”, Windows sẽ bắt đầu tìm kiếm thiết bị mở Bluetooth trong phạm vi + click vào tên AirPods của bạn là hoàn tất
Cách ghép nối AirPods với iPad
Để ghép nối AirPods với iPad cần đảm bảo hộp AirPods đã mở và thực hiện theo các bước sau:

Xem thêm: Tập đoàn Apple – Hành trình đi lên đế chế nghìn tỷ USD giá trị nhất thế giới
Bước 1: Tại iPad, thực hiện mở “Control Center”, tại click vào biểu tượng wave âm thanh
Bước 2: Ấn vào biểu tượng trình chuyển đổi thiết bị + lựa chọn AirPods tại danh sách âm thanh là hoàn tất
Các tính năng AirPods không thể sử dụng trên Android và Windows
Hầu hết AirPods được sản xuất đã được tối ưu hóa để hoạt động trong các thiết bị từ Apple. Nếu sử dụng trên các thiết bị khác, thì không thể sử dụng được tối đa các tính năng như:
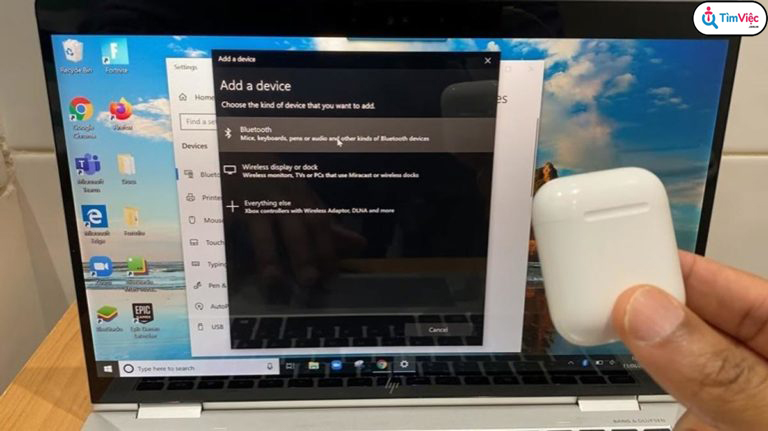
Xem thêm: Windows là gì? Ưu, nhược điểm của hệ điều hành microsoft windows hiện nay
Không thể thực hiện lệnh nhấn đúp
Thông thường, AirPod kết nối với iPhone để có thể thay đổi thao tác cần chạm hai lần trên AirPod để tạm dừng, phát, bỏ qua, kích hoạt Siri,…Tuy nhiên nếu kết nối với thiết bị không phải của Apple, sẽ không thể thay đổi lệnh nhấn đúp
Phát hiện tự động khi đeo tai nghe
Khi AirPods được kết nối với thiết bị Apple sẽ kích hoạt được tính năng phát hiện tự động khi người dùng đeo tai nghe và sẽ ngừng phát âm thanh khi bỏ tai nghe ra khỏi tai. Ngược lại trên các thiết bị Windows hoặc Android, tính năng này sẽ không thể sử dụng, sẽ liên tục phát ra âm thanh dù người dùng có đeo hoặc không đeo tai nghe
Tình trạng pin
Khi sử dụng AirPod ghép nối với thiết bị Apple, người dùng hoàn toàn có thể xem tình trạng pin tại từng bên tai nghe hoặc ở hộp sạc. Còn khi kết nối với thiết bị Windows và Android để kiểm tra pin cần phải thông qua ứng dụng của bên thứ ba.
Trên đây là các tips để kết nối Airpods với laptop một cách nhanh chóng nhất, mong rằng với những chia sẻ của News.timviec sẽ giúp bạn kết nối thành công AirPods với laptop để hỗ trợ tốt nhất trong công việc. Nếu bài viết hữu ích, hãy cùng chia sẻ với mọi người xung quanh nhé. Chúc bạn thành công!
















