Bỏ túi 3 cách chụp màn hình laptop ASUS siêu nhanh
Trong quá trình làm việc hoặc sử dụng laptop để học tập, giải trí, sẽ có đôi khi bạn muốn lưu lại khoảnh khắc sử dụng đó. Đây chính là lúc tính năng chụp màn hình phát huy công dụng đặc thù của nó. Bài viết này sẽ giúp bạn bỏ túi ba cách chụp màn hình laptop Asus siêu nhanh siêu đơn giản.
1. Cách chụp màn hình ASUS bằng tổ hợp phím
Tổ hợp phím Alt + Print Screen
Để chụp màn hình laptop Asus bạn có thể nhấn đồng thời phím hai phím Alt + Print Screen từ bàn phím. Lúc này màn hình sẽ chớp thoáng để bạn biết rằng ảnh màn hình đã được chụp. Để xem ảnh thì bạn có thể vào các công cụ như Paint, Microsoft Word,… nhấn Ctrl + V để dán ảnh.
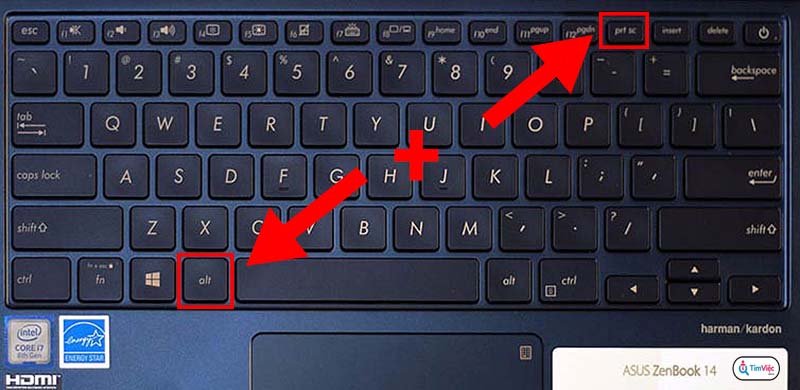
Tổ hợp phím Windows + Print Screen
Tương tự cách trên, bạn cũng có thể nhấn cùng lúc tổ hợp phím Windows + Print Screen từ bàn phím để chụp màn hình.
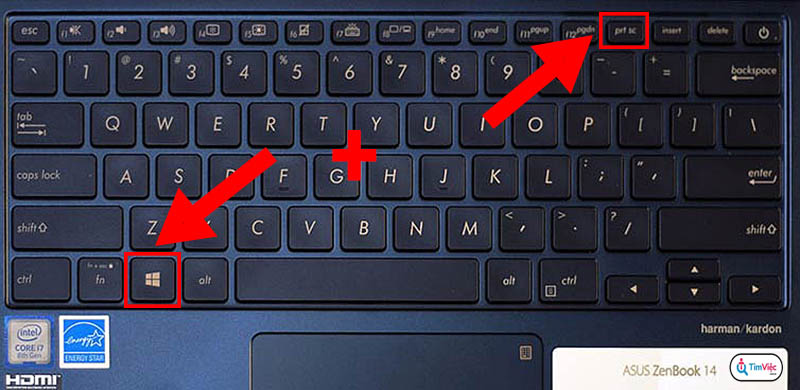
Đối với một số hệ điều hành như Windows 10 thì ảnh chụp màn hình sẽ được tự động lưu. Bạn có thể vào mục This PC , chọn mở Picture > Chọn tệp Screenshot để xem ảnh màn hình vừa chụp.
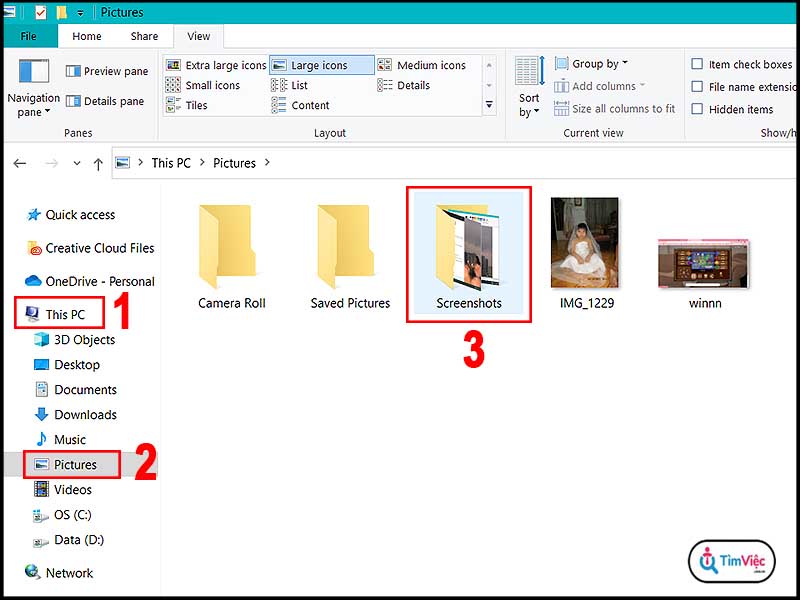
Tổ hợp phím Windows + Shift + S
Chú ý: Cách này chỉ dùng cho laptop ASUS dùng hệ điều hành Windows 10 và đang sử dụng phần mềm Zalo trên máy tính.
Trên những laptop có cài đặt và sử dụng ứng dụng Zalo, bạn có thể làm theo cách này để chụp màn hình laptop của mình.
Từ bàn phím bạn hãy nhấn cùng lúc tổ hợp phím Window + Shift + S để chụp lại màn hình. Sau khi chụp xong bạn nhấn Ctrl + C để copy ảnh vừa chụp và Ctrl + V để dán vào phần mềm thứ 3 như Word, Excel để lưu ảnh. Hoặc cũng có thể trực tiếp dán ảnh màn hình vào khung chat tin nhắn nếu bạn muốn gửi ảnh đó đi.
Trong trường hợp bạn muốn lưu trực tiếp ảnh màn hình về máy hãy nhấn Ctrl + S.
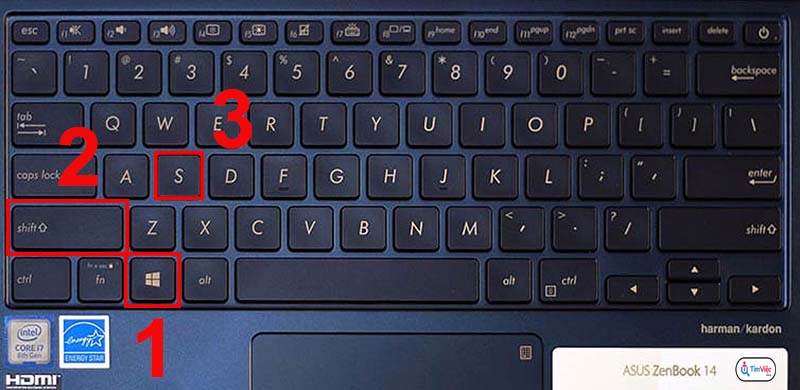
2. Chụp màn hình laptop ASUS chỉ với phím tắt
Để chụp nhanh màn hình laptop bằng phím tắt, bạn chỉ cần tìm và nhấn phím Print Screen (Prt sc sysrq) trên bàn phím máy tính. Đây là cách làm nhanh và tiện nhất.

Để mở xem ảnh màn hình đã chụp bạn có thể vàoThis PC > Mở thư mục Picture > Chọn Screenshot để xem ảnh vừa chụp.
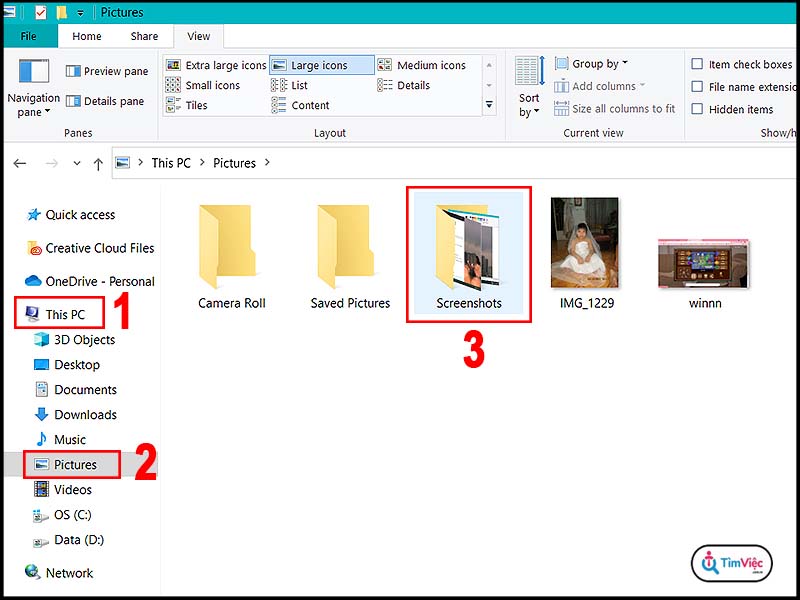
Xem thêm: [HƯỚNG DẪN] Cách tạo mục lục tự động dễ dàng trong Word mọi phiên bản
3. Chụp màn hình laptop ASUS bằng phần mềm có sẵn
Sử dụng phần mềm Snipping Tool
Hầu hết trên tất cả các laptop Asus hiện nay đều đã được cài đặt sẵn công cụ này. Tuy nhiên nếu chưa có thì bước đầu tiên bạn cần tải phần mềm Snipping Tool về laptop.
Bước 1: Nhấn tổ hợp phím Windows + S hoặc vào Công cụ tìm kiếm của Windows trên thanh taskbar > Nhập từ khoá Snipping tool sau đó nhấn Open để mở ra phần mềm Snipping Tool.
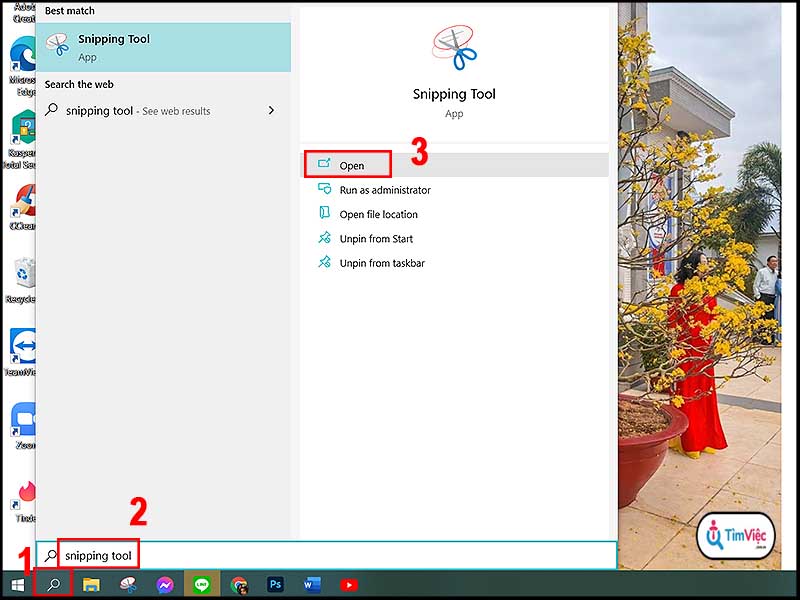
Bước 2: Vào mục Mode để chọn chế độ chụp. Ví dụ:
- Free-form Snip: Có thể tự do khoanh vùng khu vực mình muốn chụp.
- Rectangle Snip: Cho phép tự điều chỉnh phạm vi chụp theo khung hình chữ nhật.
- Windows Snip: Chụp vùng cửa sổ làm việc được chọn.
- Full-screen Snip: Chụp lại toàn bộ màn hình của bạn bao gồm cả thanh Taskbar.
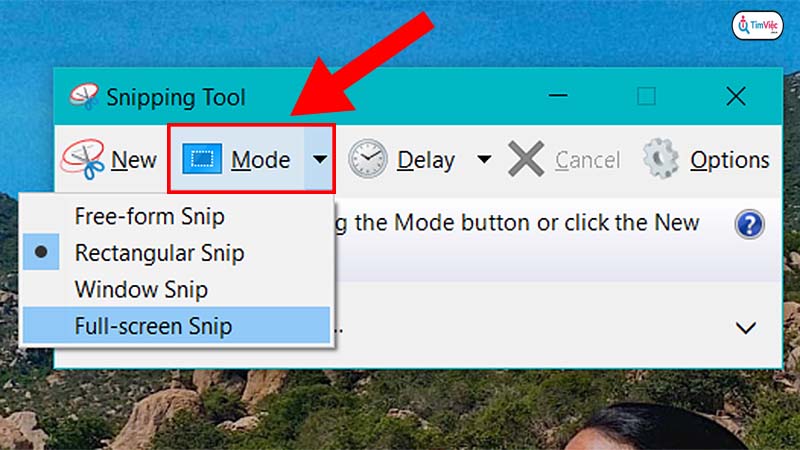
Bước 3: Ảnh vừa chụp màn hình sẽ được hiển thị trong một cửa sổ mới. Nếu bạn muốn có thể nhấn vào biểu tượng Save để lưu ảnh vào tệp cần lưu hoặc nhấn Ctrl + C để copy ảnh.
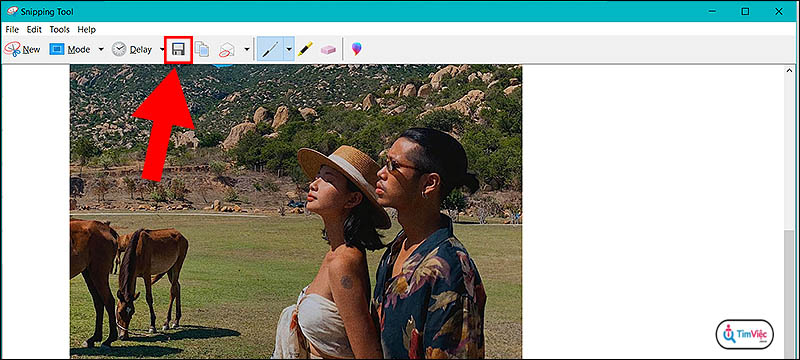
Xem thêm: Thủ thuật tạo dấu chấm trong word không mất quá 10s
Sử dụng phần mềm Snip & Sketch
Bạn cũng có thể sử dụng công cụ Snip & Sketch đã được cài đặt sẵn trên máy để chụp màn hình như mong muốn. Để thực hiện bạn hãy làm theo các bước bên dưới:
Bước 1: Nhấn tổ hợp phím Windows + S hoặc vào trực tiếp vào Công cụ tìm kiếm của Windows trên thanh taskbar > Nhập từ khoá Snip & sketch và nhấn Open để mở phần mềm Snip & Sketch.
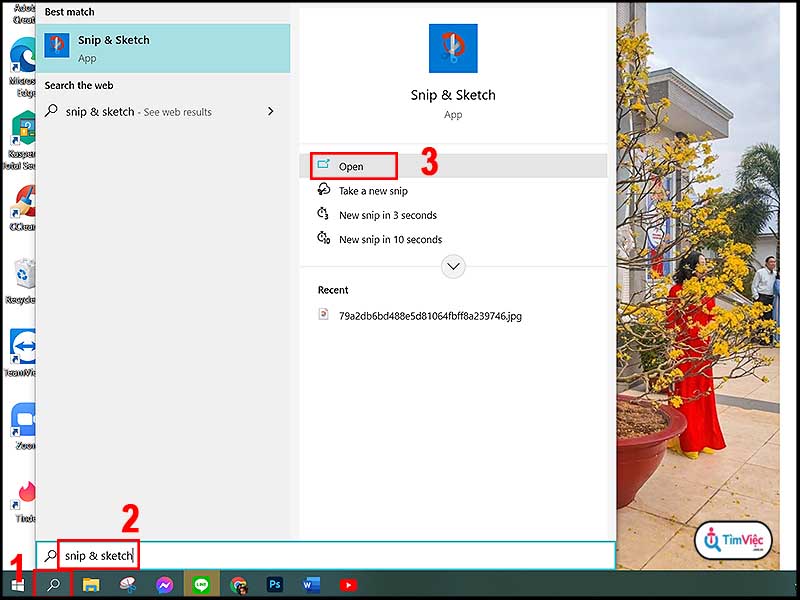
Bước 2: Nhấn vào New để bắt đầu chụp màn hình. Khi giao diện chụp hiện lên bạn cũng có thể thay đổi chế độ chụp tuỳ ý muốn.
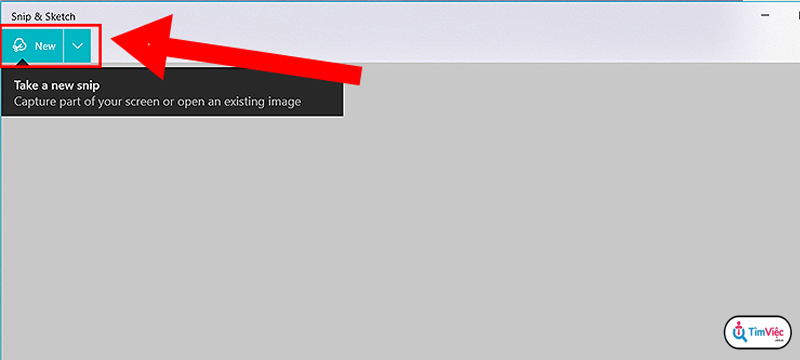
Bước 3: Ảnh vừa chụp màn hình sẽ được hiển thị trong một cửa sổ mới. Bạn có thể nhấp vào biểu tượng Save để lưu ảnh vào tệp mình muốn hoặc nhấn Ctrl + C để copy ảnh.
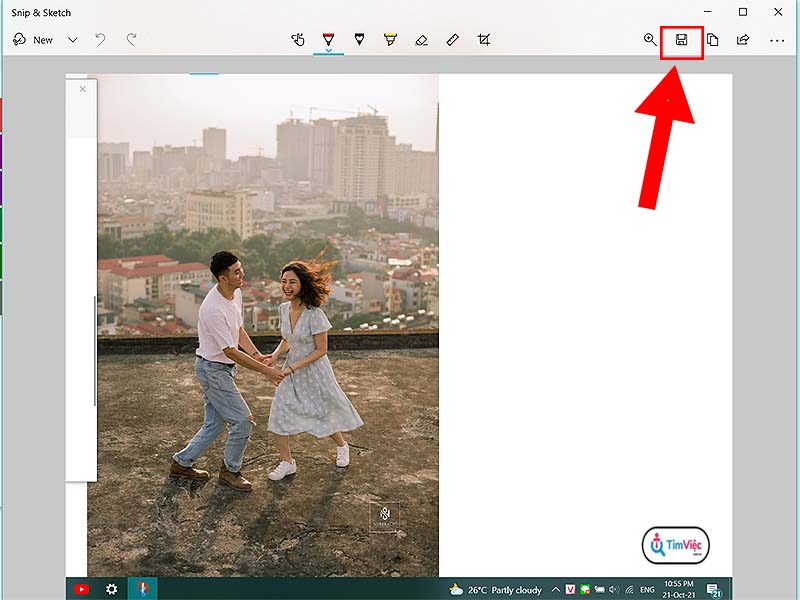
Trên đây là một số cách chụp màn hình laptop Asus siêu nhanh siêu đơn giản, chúc các bạn thành công.
















