Hướng dẫn chi tiết cách chèn các kí tự đặc biệt trong Word
Tính năng chèn các kí tự đặc biệt trong Word Microsoft thường chưa được người dùng biết đến quá nhiều bởi còn khá xa lạ. Tuy nhiên nếu bạn biết sử dụng các ký tự như: điện thoại, ngôi nhà, cây, toán học,…. sẽ khiến cho bài viết của bạn thêm sinh động và thu hút người đọc hơn. Vậy làm thế nào để có thể thêm được các ký tự đặc biệt trong thật đơn giản và nhanh chóng. Hãy cùng theo dõi ở bài viết sau nhé!
Ký tự đặc biệt là gì?
Ký tự đặc biệt trong tiếng anh được gọi là Symbols, đây là các ký tự được sử dụng nhằm giúp người dùng biểu đạt hết ý nghĩa của câu từ hay các thuộc tính, bài viết sẽ trở nên sinh động và thú vị hơn rất nhiều. Mặt khác, đối với các bài viết dài nhiều chữ, việc thêm ký tự đặc biệt sẽ giúp các ý chính trong bài được đánh dấu nổi bật, người đọc sẽ bớt nhàm chán và cảm thấy dễ chịu hơn khi đọc.

Xem thêm: [HƯỚNG DẪN] Cách sửa lỗi font chữ trong Word hiệu quả 100%
Các trường hợp cần sử dụng ký tự đặc biệt
- Nên được sử dụng khi viết các tờ đơn, tờ khai,…cần phải chèn các ký tự đặc biệt như: điện thoại, nhà,….
- Chèn khi trong nội dung văn bản là công thức toán học
- Sử dụng khi muốn thể hiện các ký tự như: Phi (Φ), Radiant (rad hay c), Alpha (α), Delta (Δ),…
Cách chèn ký tự đặc biệt
Cách chèn ký tự đặc biệt trong Word
- Bước 1: Tại giao diện màn hình máy tính, truy cập vào phần mềm Word Microsoft và mở file word cần chèn ký tự đặc biệt + chọn thẻ “Insert”
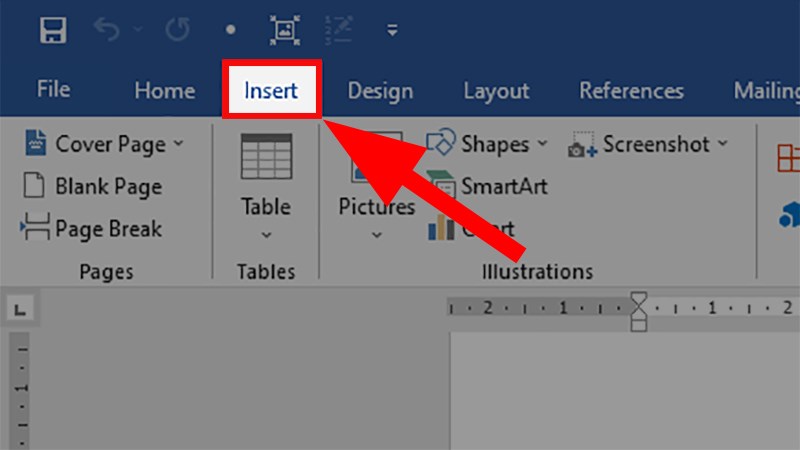
- Bước 2: Tại mục “Symbols” + ấn chọn “Symbol” + chọn tiếp “More Symbols”
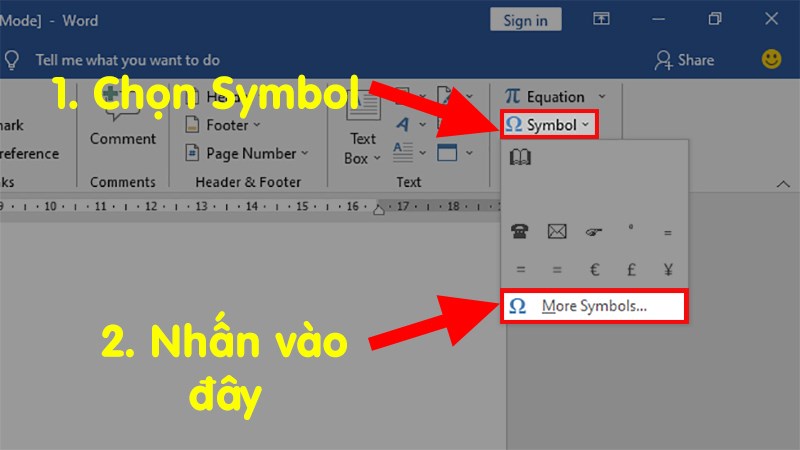
- Bước 3: Hộp thoại sẽ hiện lên lựa chọn thẻ “Symbols” + dựa vào nội dung của bài chọn ký tự phù hợp.
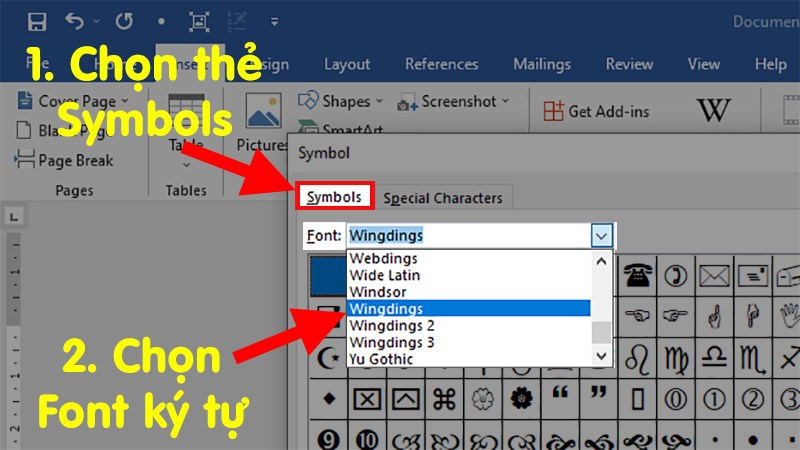
- Bước 4: Lựa chọn ký tự + ấn “ Insert” để chèn ký tự đặc biệt vào Word là hoàn tất
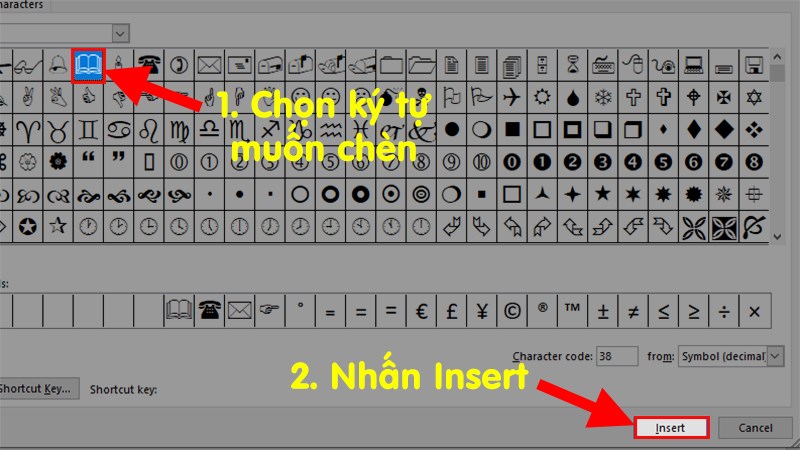
Chèn ký tự đặc biệt trong Word 2013, 2016
- Bước 1: Tại giao diện màn hình máy tính, truy cập vào phần mềm Word Microsoft và mở file word cần chèn ký tự + chọn thẻ “Insert” + chọn tiếp “Symbols”
- Bước 2: Tại “Symbols” chọn bắt đầu Symbol sẽ xuất hiện các ký tự có sẵn, nếu chưa tìm ra được ký tự phù hợp thì ấn vào “More Symbols” để có thêm lựa chọn khác
- Bước 3: Nếu trong mục “More Symbols” vẫn chưa đáp ứng được yêu cầu của bạn, hãy chuyển đổi Font để tìm kiếm thêm các Symbols
Ngoài ra, người dùng có thể sử dụng phím tắt trong “Special Characters” để tìm ra được ký tự phù hợp nhất
Chèn biểu tượng Toán trong Word
- Bước 1: Tại giao diện màn hình máy tính, truy cập vào phần mềm Word Microsoft và mở file word cần chèn ký tự toán học + bấm mục “Insert” + chọn tiếp “Equation”
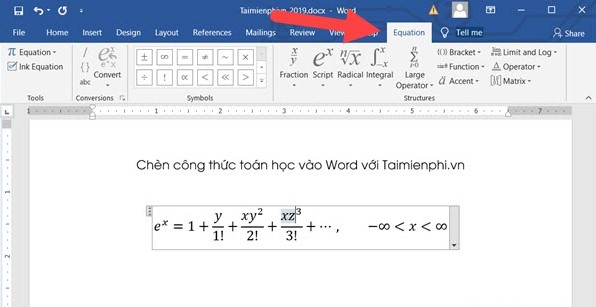
- Bước 2: Tại đây sẽ xuất hiện một vài công thức đã có sẵn, nếu người dùng muốn mở rộng sự lựa chọn thì ấn vào “Insert New Equation” , lựa chọn ký tự mong muốn là hoàn tất
Hướng dẫn cách tìm kí tự đặc biệt nhanh chóng trong bảng Symbol
Hiện nay, lượng ký tự được cung cấp trong Word khá nhiều, đôi khi sẽ khá bất tiện và mất thời gian để tìm ra được Font như phù hợp. Dưới đây sẽ là tổng hợp một số Font nổi bật bạn có thể tham khảo, khi sử dụng chỉ việc click vào mũi tên nhỏ tại dòng Font thì sẽ dễ dàng hơn rất nhiều:
Font Wingdings 1
Font Wingdings 1 được đánh giá là sử dụng khá phổ biến, bởi nó chứa các ký tự đặc biệt thường dùng đến như: hộp thư, hình vuông, hình tròn, điện thoại, cái kéo, cây bút, bàn tay,……với đa dạng những ký tự khác nhau người dùng có thể tự do lựa chọn ký tự phù hợp.
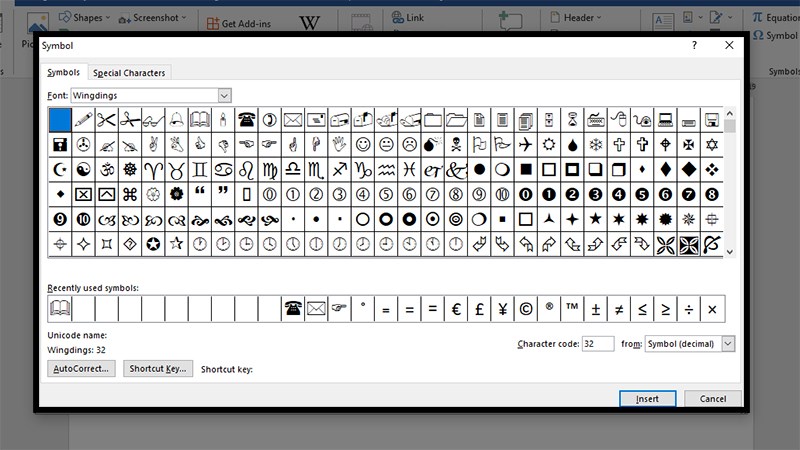
Xem thêm: [TIP] Phần mềm chuyển hình ảnh sang Word tốt nhất!
Font Wingdings 2
Font Wingdings 2 được bổ sung thêm khá nhiều kí tự hay sử dụng như: các chữ số, ký tự dấu tích, mặt trăng, bông tuyết, đồng hồ,….
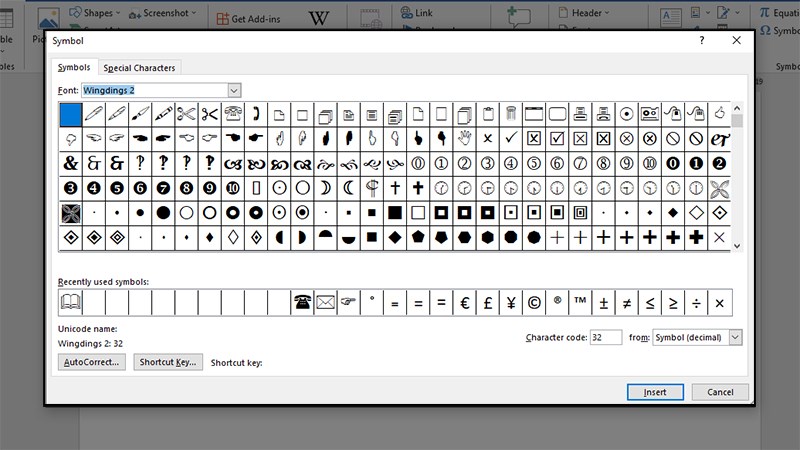
Font Wingdings 3
Font Wingdings 3 chủ yếu gồm các ký tự biểu tượng như: mũi tên bên phải bên trái, hình tam giác,…..
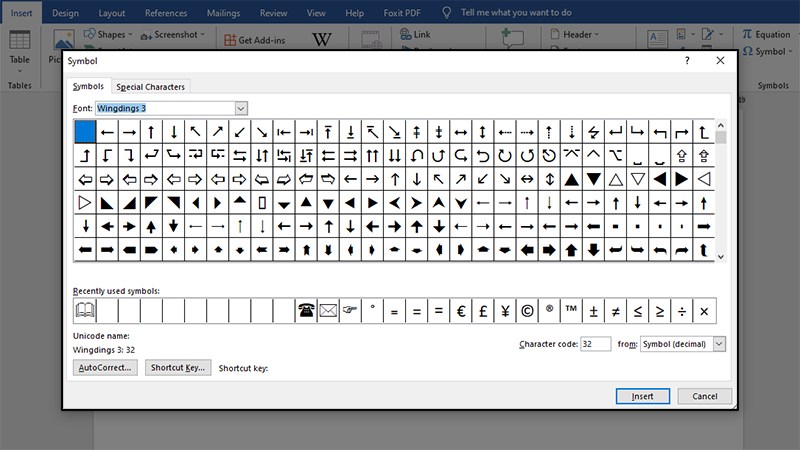
Font MS Gothic
Nếu thường xuyên sử dụng các ký tự đặc biệt để chèn trong văn bản, sẽ phát hiện ra rằng, các ký tự sẽ hiển thị tốt trong Word, PowerPoint, Excel hoặc các phần mềm trong bộ Office, còn sử dụng trên Facebook sẽ không hiển thị được. Tuy nhiên khác với các mẫu kí tự, Font MS Gothic có thể được chèn tại bất kỳ đâu cũng có thể sử dụng được.
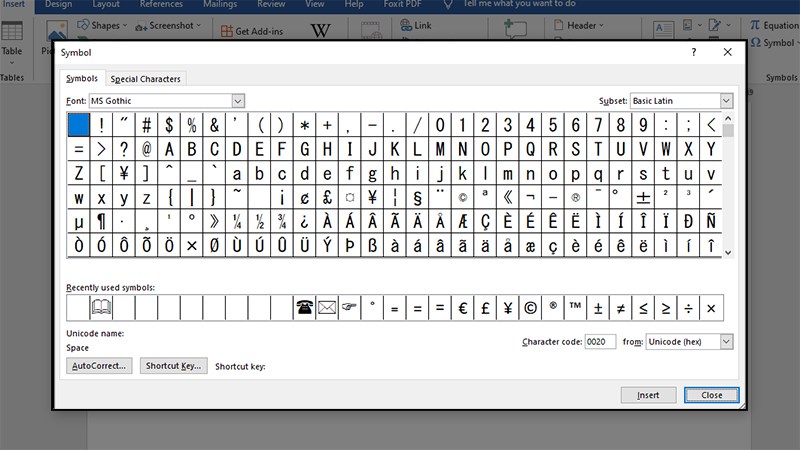
Font Webdings
Font Webdings gồm các ký tự đa dạng như: điện thoại, các hoạt động thể thao, chìa khóa, tai phone, máy bay….. tất cả đều có màu đen đặc trưng
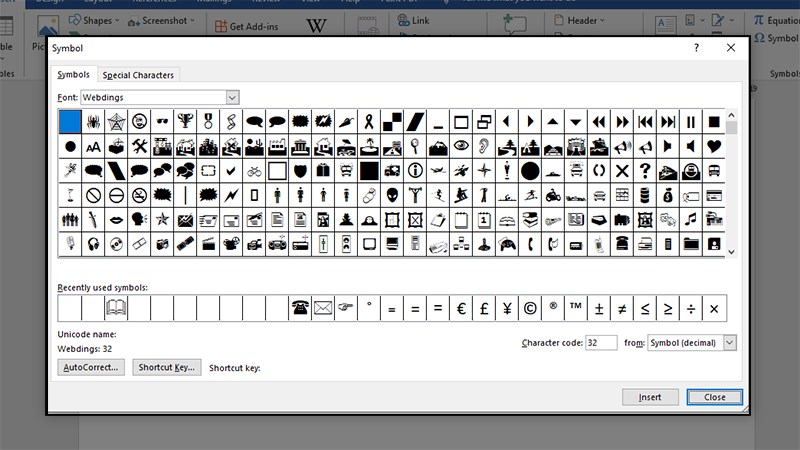
Cách để chèn ký tự đặc biệt được dễ dàng và nhanh chóng hơn
Ngoài cách chèn bằng cách sử dụng bảng Symbol, dưới đây là tổng hợp một số cách khác để chèn ký tự trong word 2010 được dễ dàng và tiện lợi hơn:

Xem thêm: 7 vấn đề trong Word, hướng dẫn cách sửa lỗi gõ tiếng Việt
Sử dụng ký tự đặc biệt có sẵn trên hệ thống
Hiện nay, ngoài ký tự trong Word, trên mạng cũng có sẵn rất nhiều ký tự đa dạng khác nhau, người dùng chỉ cần copy rồi dán vào văn bản bằng cách tìm trên thực đơn ký tự đáng chú ý tại các trang blog phổ biến.
Phím tắt trong Word
Sử dụng đến tab “Special Characters” để tìm các phím tắt của ký tự.
Ví dụ: Chèn ký tự TM nhỏ, người dùng cần ấn tổ hợp phím “Alt+Ctrl+T” thì kí tự sẽ được điền vào văn bản.
Sử dụng bảng kí tự Alt + Số
Trong trường hợp này, nếu người dùng nhớ được số của ký tự thì có thể ấn tổ hợp phím “Alt + Số” ký tự sẽ được tự động điền trong bài rất nhanh và lợi.
Trên đây là tổng hợp các thông tin bổ ích được cung cấp về các kí tự đặc biệt trong Word, mong rằng với bài viết trên News.timviec sẽ giúp bạn biết thêm được các kiến thức bổ ích về tính năng chèn ký tự đặc biệt trong Word, giúp bài viết thêm sinh động và thú vị hơn. Chúc bạn thành công!
















