Cách chia sẻ màn hình trên zoom chính xác và nhanh chóng
Khi tình hình dịch bệnh ngày một căng thẳng hơn, mọi người thường lựa chọn làm và học online tại nhà. Chính vì thế, các ứng dụng hỗ trợ cũng xuất hiện, ứng dụng Zoom là một trong số đó. Không chỉ hỗ trợ tạo phòng họp/lớp học trực tuyến, ứng dụng còn cho phép chia sẻ tài liệu, hình ảnh. Nhưng cách chia sẻ màn hình trên zoom không phải ai cũng biết. Hãy cùng theo dõi những hướng dẫn sau đây nhé.
Thanh công cụ dùng chia sẻ màn hình gồm những gì?
Trên thanh công cụ ở màn hình sẽ có các mục sau:

- Bật/tắt tiếng micro của người dùng
- Bắt đầu/Dừng video trong cuộc họp của người dùng
- Bảo mật: Dùng để truy cập các tùy chọn bảo mật trong cuộc họp
- Người tham gia: Nếu bạn là người chủ trì sẽ xem và quản lý được người tham gia vào cuộc họp
- Bỏ phiếu: Cho phép người dùng tạo, chỉnh sửa để bắt đầu cuộc thăm dò ý kiến sẽ mở Zoom Web Portal trong trình duyệt mặc định của người dùng. Sau khi cuộc thăm dò ý kiến bạn có thể xem kết quả và tải về một bảng báo cáo. Nếu người chủ trì là người tạo thăm dò, thì chỉ có họ mới có quyền chỉnh sửa hoặc thêm các cuộc thăm dò ý kiến vào cuộc họp.
- Chia sẻ mới: Người dùng sẽ được nhận được thông báo nhắc chọn màn hình muốn chia sẻ lại và bắt đầu chia sẻ màn hình mới.
- Tạm dừng chia sẻ: Tạm dừng lại màn hình người dùng đang chia sẻ.
- Chú thích: Hiển thị các công cụ chú thích dùng để: thêm văn bản, vẽ,….
- Thêm (dấu 3 chấm): Là mục có các tùy chọn bổ sung
Lưu ý: Nếu bạn không phải là người chủ trì hoặc đồng chủ trì thì có một số tính năng trên Zoom không thấy, là do hạn chế của quản trị viên tài khoản hoặc chỉ có người chủ trì mới có thể nhìn thấy tính năng này.
Khi chia sẻ màn hình trong Zoom Meeting cần lưu ý những gì?
Khi sử dụng tính năng chia sẻ màn hình của Zoom Meeting, người dùng cần lưu ý một số điều sau đây:
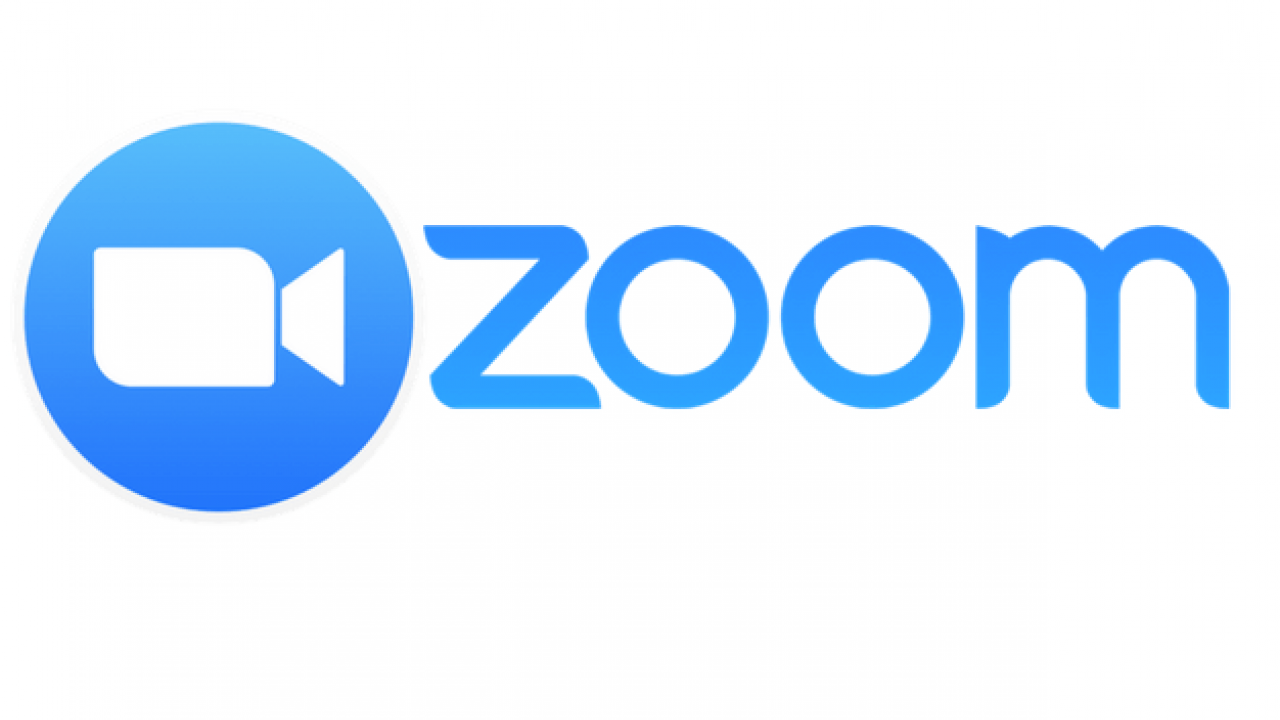
Xem thêm: Phần mềm ứng dụng Zoom là gì? Cách sử dụng ứng dụng họp và học trực tuyến
- Người chủ trì hoặc đồng chủ trì có quyền tắt tính năng chia sẻ màn hình của các thành viên khác trong cuộc họp
- Khi người dùng sử dụng Desktop Client, thì có mở được nhiều cửa sổ Zoom cùng lúc khi đang chia sẻ màn hình
- Với phần mềm cơ bản của Zoom, phần mềm miễn phí, tính năng chia sẻ màn hình sẽ được đặt mặc định là Host ( người chủ trì hoặc đồng chủ trì)
Hướng dẫn share màn hình máy tính trên Zoom
Bước 1: Tại màn hình giao diện chính của cuộc trò chuyện trên Zoom Meeting, chọn nút “Share Screen” có biểu tượng nằm ở giữa thanh công cụ để chia sẻ màn hình.
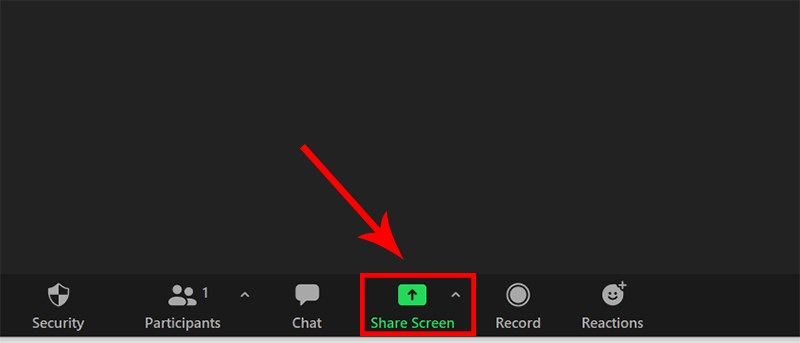
Bước 2: Tại đây, sẽ xuất hiện các tab khác nhau, người dùng hãy lựa chọn tab màn hình đang mở mà bạn muốn chia sẻ và chọn mục “Share”.
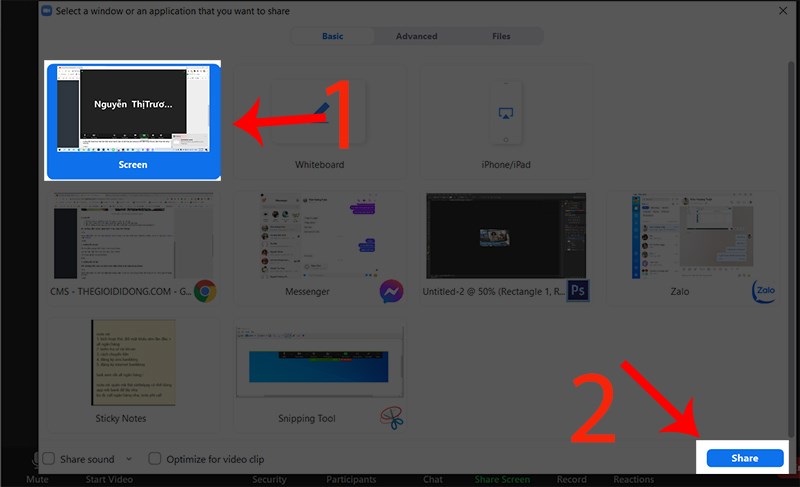
Bước 3: Sau đó, màn hình của bạn sẽ được trình chiếu và mọi người tham gia trò chuyện đều có thể nhìn thấy màn hình máy tính của của người chia sẻ màn hình. Mọi thao tác lúc đó sẽ được trình chiếu trên màn hình đó. Người chia sẻ màn hình có thể sử dụng như:
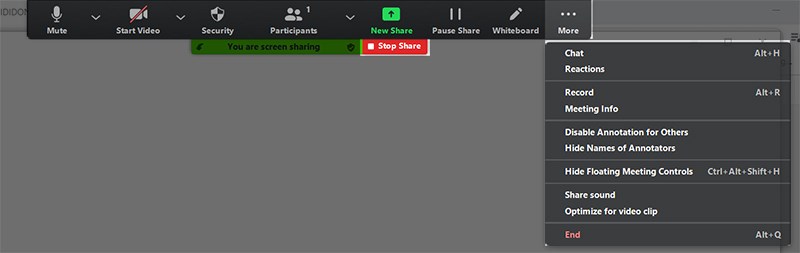
- Mute : Dùng để bật hoặc tắt chia sẻ âm thanh
- Start Video: Dùng để bật hoặc tắt chia sẻ hình ảnh bên người đang chia sẻ màn hình
- Security: Dùng khi muốn thiết lập các quyền trong cuộc trò chuyện
- Participants: Dùng khi thêm hoặc xóa ai đó khỏi cuộc trò chuyện.
- New Share: Dùng khi muốn chia sẻ màn hình khác
- Pause Share: Dùng để tạm dừng chia sẻ màn hình.
- White Board: Dùng để vẽ hoặc viết nội dung gì đó, có đầy đủ công cụ như: highlight, bút màu,….
- More: Dùng khi sử dụng thêm các tùy chọn khác như: ghi âm, nhắn tin,….
- Stop Share: dùng để tắt chia sẻ màn hình
Bước 4: Khi đã chia sẻ màn hình xong, người dùng chọn “End” để kết thúc cuộc trò chuyện.
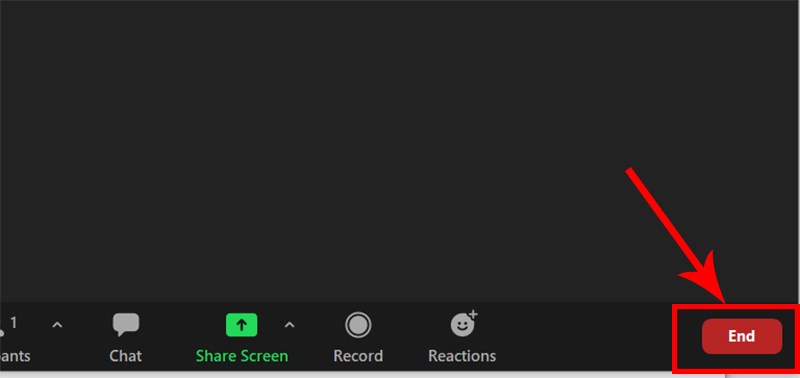
Hướng dẫn chia sẻ màn hình điện thoại trên ứng dụng Zoom Meeting
Bước 1: Khi đã tạo được cuộc trò chuyện và kết nối được trên Zoom, Người dùng chọn mục “Chia sẻ” ở giữa thanh công cụ. Sau đó, chọn thư mục hoặc màn hình mà người dùng muốn bắt đầu chia sẻ video như: Màn hình điện thoại,Google Drive, Camera,…..
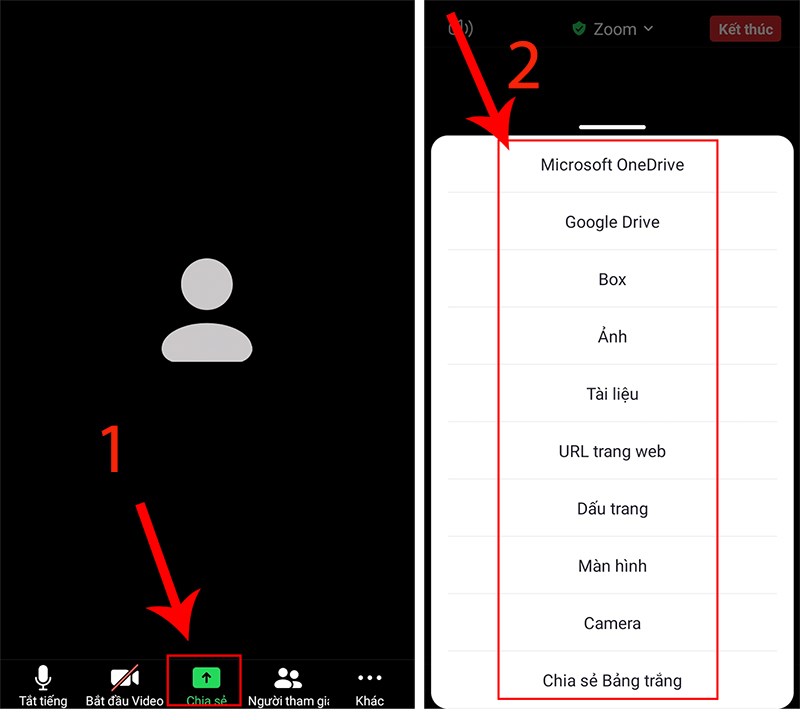
Bước 2: Khi ấn được thư mục muốn chia sẻ, lúc này những ai đang tham gia cuộc trò chuyện đều sẽ nhìn thấy màn hình điện thoại của người đang chia sẻ màn hình. Mọi hoạt động thao tác trên màn hình sẽ được hiện lên cho mọi người thấy. Tại đây, người chia sẻ màn hình có thể sử dụng một thanh công cụ hiện ra như:
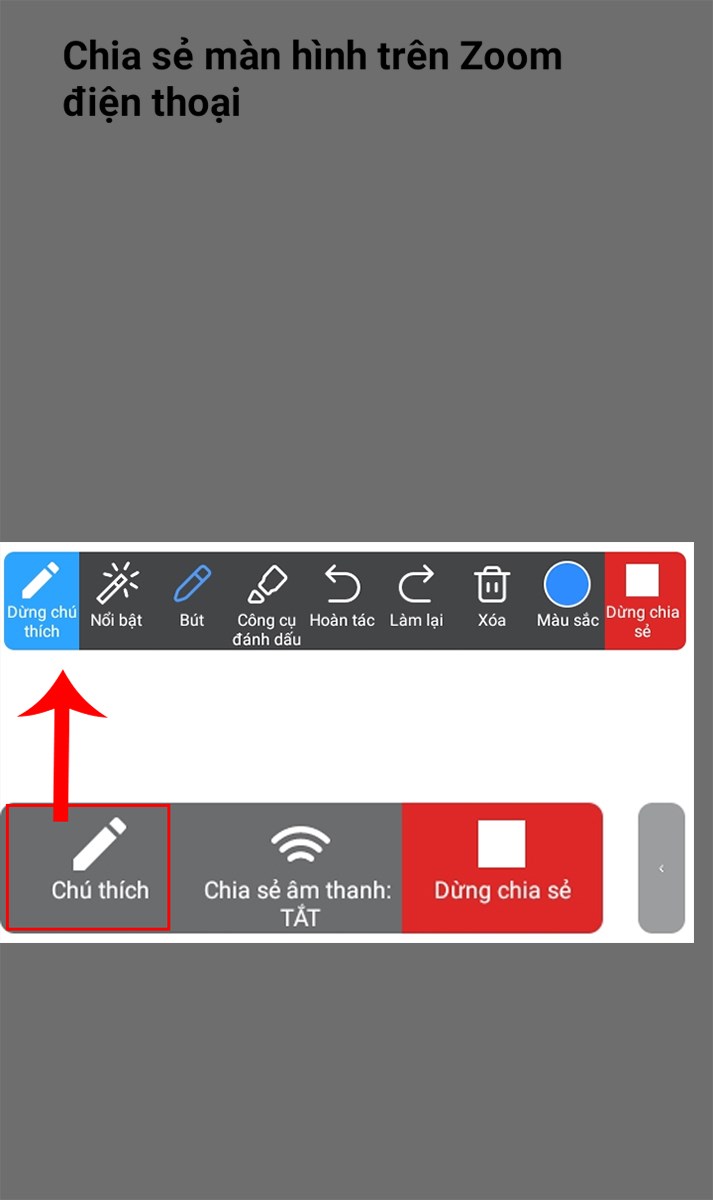
- Viết chú thích: Có thể dùng để viết, vẽ nội dung, highlight, đổi màu sắc, hoặc xóa nội dung đã ghi chú.
- Âm thanh: Dùng để bật hoặc tắt âm thanh của người chia sẻ
- Dừng chia sẻ màn hình: được dùng khi có nhu cầu tạm dừng
Bước 3: Sau khi đã chia sẻ xong, người chia sẻ ấn ấn dừng, Zoom sẽ đưa về giao diện trò chuyện ban đầu. Nếu muốn tắt cuộc trò chuyện, hãy chọn “Kết thúc”
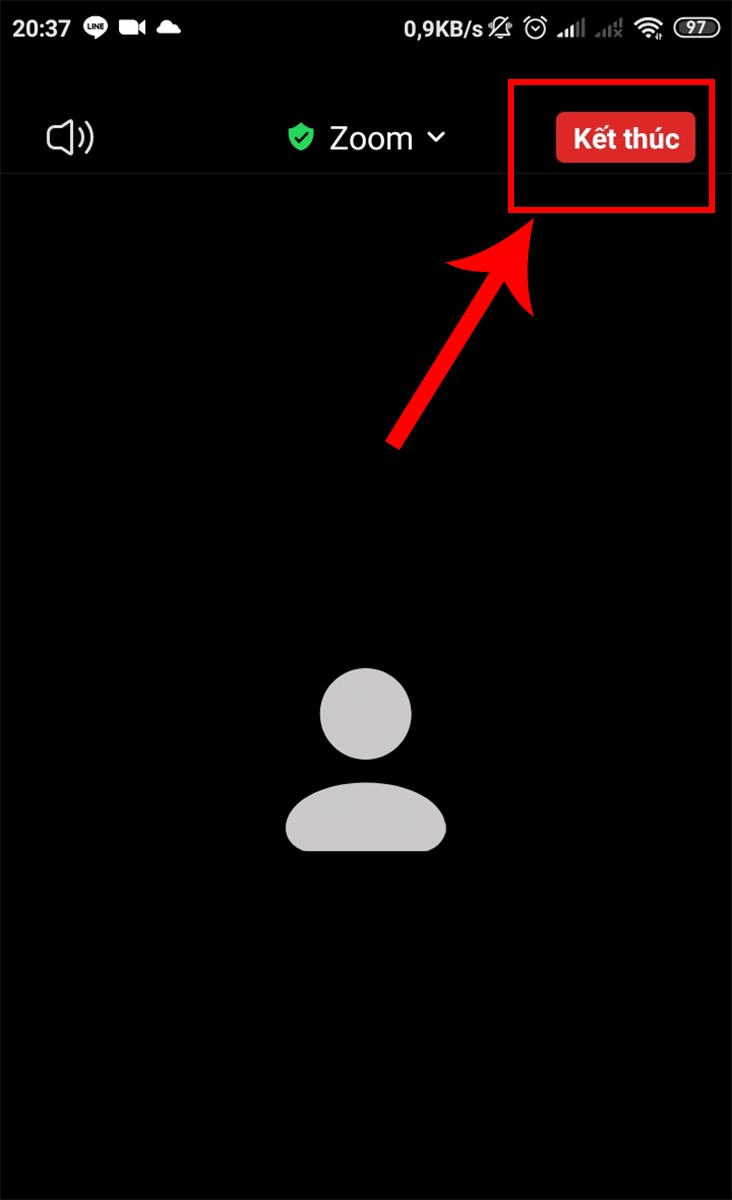
Cách cho phép nhiều người chia sẻ màn hình trên Zoom.
Sau khi đã kích hoạt tính năng cho phép người dùng chia sẻ màn hình trên Zoom, để sử dụng tính năng này, trong cuộc trong cuộc trò chuyện bạn phải là Host và sử dụng ứng dụng Zoom trên máy tính của Mac, Window, Linux. Sau đó thực hiện như sau:
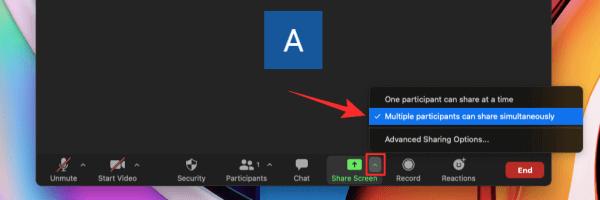
Xem thêm: Khám phá tiểu sử Eric Yuan: Ông chủ phần mềm trực tuyến Zoom
Tại giao diện của cuộc họp, ở cạnh nút “share screen” nằm giữa thanh công cụ, bạn ấn vào mũi tên nhỏ bên cạnh. Có xuất hiện:
- One Participant can share at a time: Chỉ 1 người có thể chia sẻ màn hình
- Multiple Participants Can Share Simultaneously: Nhiều người có thể chia sẻ màn hình.
Tùy vào nhu cầu của mỗi người dùng, có thể lựa chọn 1 hoặc nhiều người chia sẻ màn hình cùng một lúc.
Trên đây là cách chia sẻ màn hình trên zoom, mong rằng sau bài viết trên News.timviec sẽ giúp bạn biết thêm các tính năng hữu ích của ứng dụng Zoom Meeting để hỗ trợ thuận tiện trong việc họp hành, trò chuyện, chia sẻ bài học, tài liệu trên máy tính và điện thoại. Chúc bạn thành công!
















