Mẹo căn chữ giữa ô trong word chỉ trong vài giây !
Cách căn giữa ô trong bảng trên Word không khó, chỉ cần vài thao tác đơn giản đã giúp cho văn bản của bạn trở nên gọn gàng chuyên nghiệp hơn, cũng dễ nhìn hơn rất nhiều. Nhưng nếu bạn chưa biết thao tác này cũng không sao, hãy cùng chúng tôi tìm hiểu các cách căn chữ giữa ô dưới đây nhé.
Căn giữa ô trên Word bằng chuột và phím tắt
Căn giữa ô bằng chuột
Bạn hãy chọn phần dữ liệu cần căn giữa, nhấn chuột phải, lựa chọn Center để căn giữa ô.
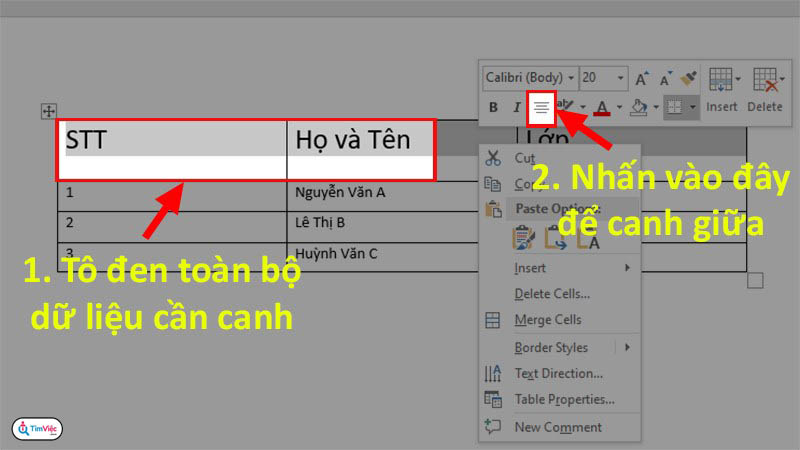
Căn giữa ô bằng phím tắt
Với cách này, thao tác thực hiện vô cùng đơn giản, bạn chỉ cần bôi đen lựa chọn phần chữ cần căn giữa, nhấn tổ hợp phím Ctrl + E
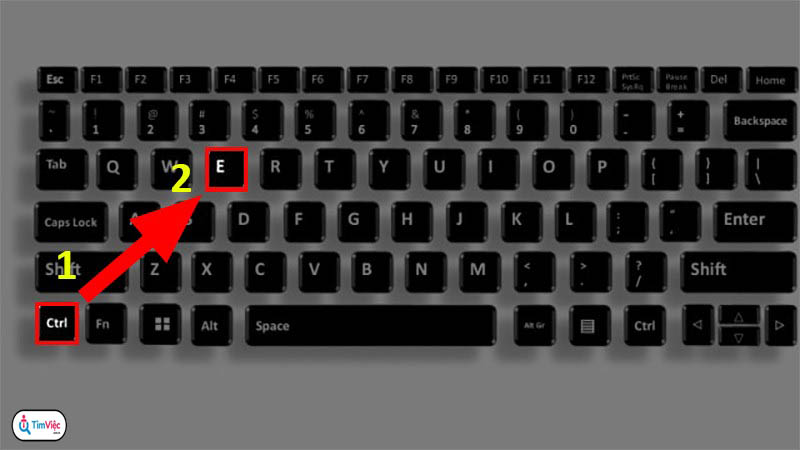
Xem thêm: Mách bạn cách gửi file Word qua Zalo nhanh nhất 2022
Dùng lệnh căn giữa ô theo chiều ngang, chiều dọc trong Word
Bước 1: Bôi đen phần dữ liệu cần căn giữa ô > Lựa chọn thẻ Layout
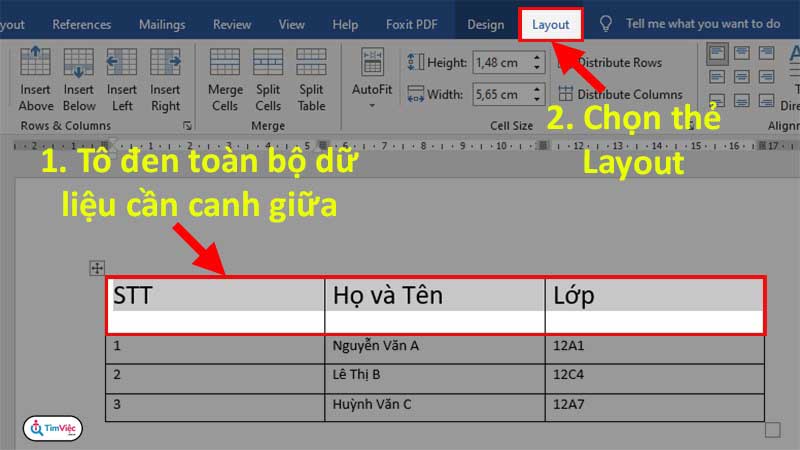
Bước 2: Đi đến Alignment, nhấn chọn Align Center để căn chữ vào giữa ô
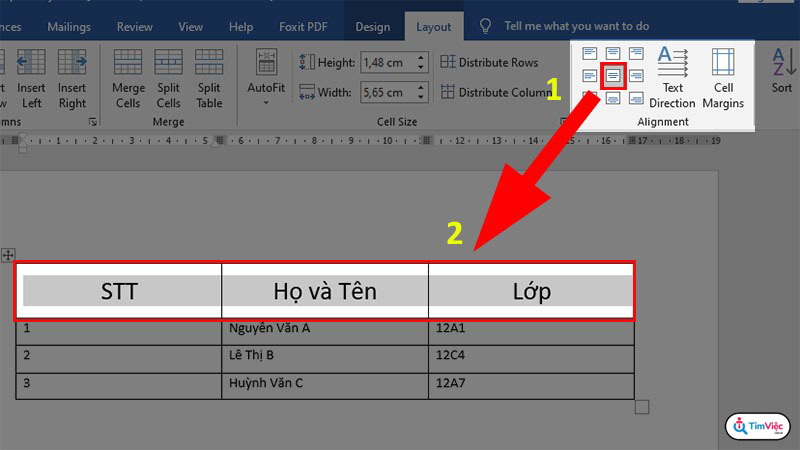
Lựa chọn Align Top Center nếu như bạn muốn căn giữa ở phía trên.
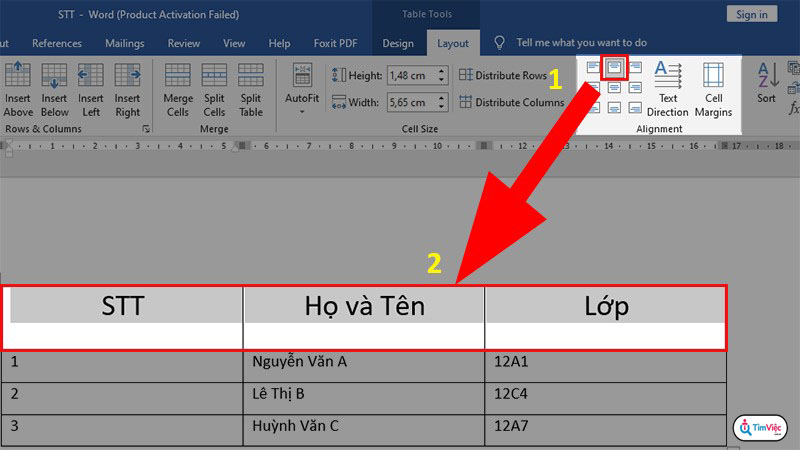
Chọn Bottom Center để căn giữa ở phía dưới
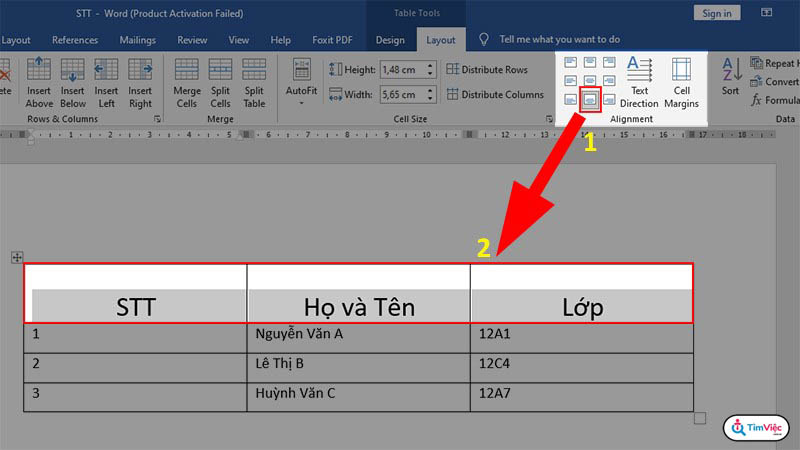
Sử dụng lệnh căn giữa ô trên thanh Ribbon
Bước 1: Bôi đen dữ liệu cần căn giữa ô sau đó chọn Home trên thanh công cụ.
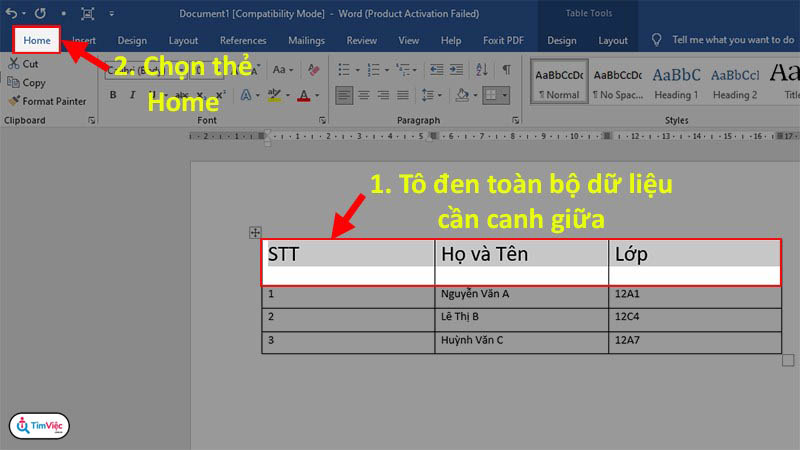
Xem thêm: Hướng dẫn chi tiết cách chèn các kí tự đặc biệt trong Word
Bước 2: Tới mục Paragraph, nhấn chọn Align Center để căn giữa ô.
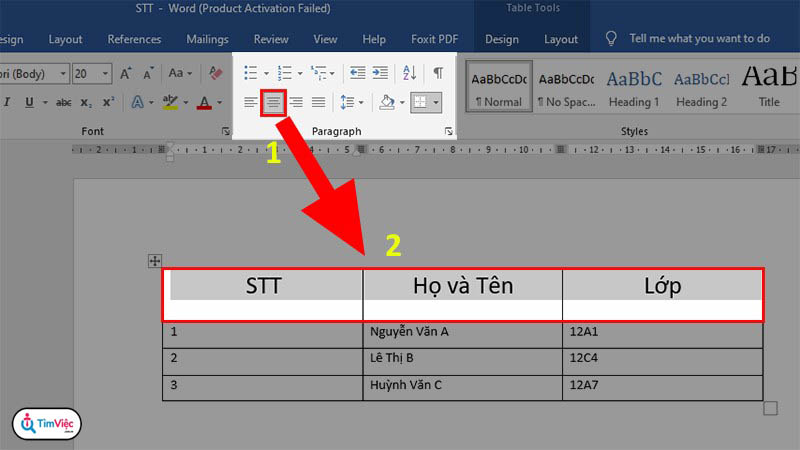
Bước 3: Tiếp đó lựa chọn Line and Paragraph Spacing, nhấn chọn Add Space Before Paragraph để căn chính giữa ô theo chiều dọc.
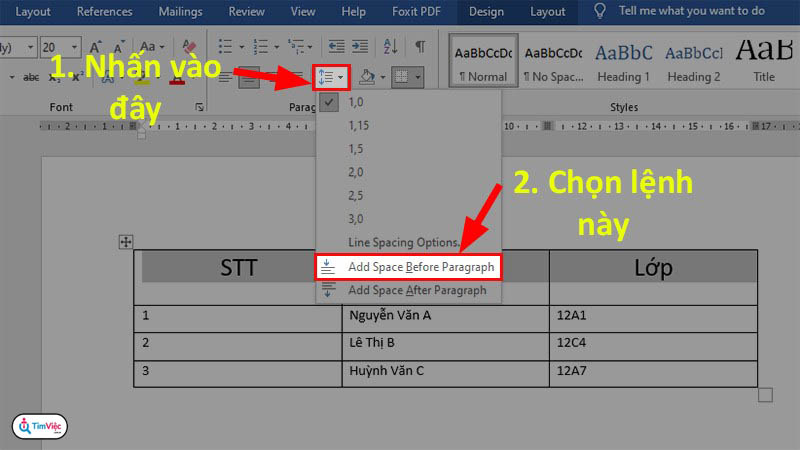
Xem thêm: [Bật mí] Cách di chuyển hình ảnh trong Word “siêu dễ”, ai cũng làm được!
Trên đây là một số thao tác đơn giản và dễ hiểu hướng dẫn bạn căn giữa ô trong văn bản word. Chúc các bạn thành công.
















