Cách chỉnh ngày giờ trên máy tính nhanh và đơn giản nhất
Bài viết sẽ hướng dẫn bạn cách chỉnh giờ trên máy tính sử dụng hệ điều hành Windows, MacOS chỉ với vài thao tác đơn giản, cùng theo dõi nhé.
Thao tác cài đặt ngày giờ trên máy tính là điều rất quan trọng và cần thiết trong quá trình sử dụng. Khi ngày giờ sai sẽ xảy ra nhiều lỗi trên hệ điều hành, thậm chí không thể truy cập một số trang web như: Google, Facebook,…Đặc biệt ảnh hưởng trực tiếp tới công việc, học tập của bạn. Bởi vậy, tại sao cần phải chỉnh lại thời gian máy tính chính xác.
Việc chỉnh lại ngày giờ trên máy tính rất đơn giản, chỉ cần áp dụng đúng cách cho từng phiên bản hệ điều hành Windows khác nhau. Trong bài viết này chúng tôi sẽ hướng dẫn bạn thủ thuật máy tính đơn giản nhất có thể thao tác với nhiều hệ điều hành phổ biến hiện nay như: Windows 7, Windows XP, Windows 10 hoặc MacOS.
Cách chỉnh ngày giờ trên máy tính Windows 10
Cách chỉnh giờ trên windows 10, bạn thực hiện theo những bước sau
- Bước 1: Ấn tổ hợp Windows + R > nhập lệnh control panel > Enter.
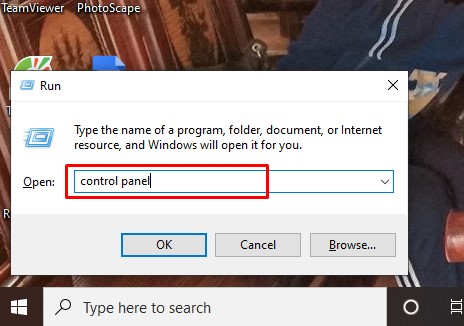
- Bước 2: Xuất hiện cửa sổ Control Panel, nhấn vào Clock, Language, and Region.
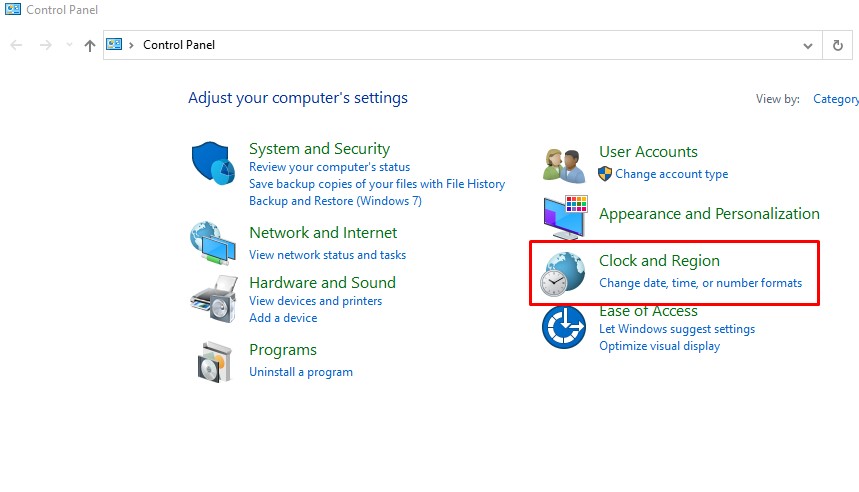
- Bước 3: Tại đây, nhấn tiếp vào Date and Time.
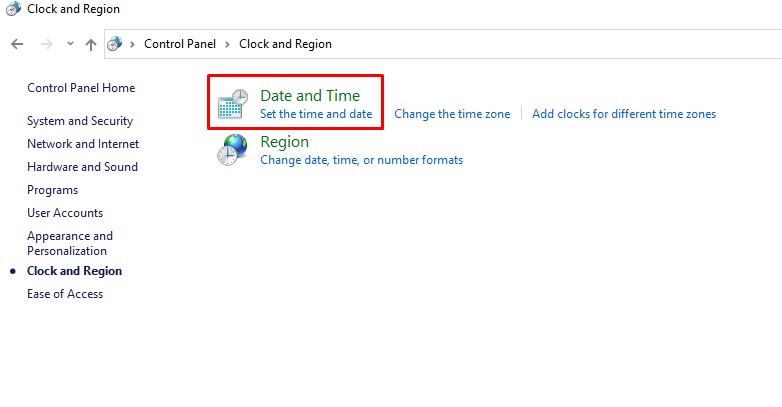
- Bước 4: Hộp thoại Date and Time hiện ra > nhấn vào Change date and time.
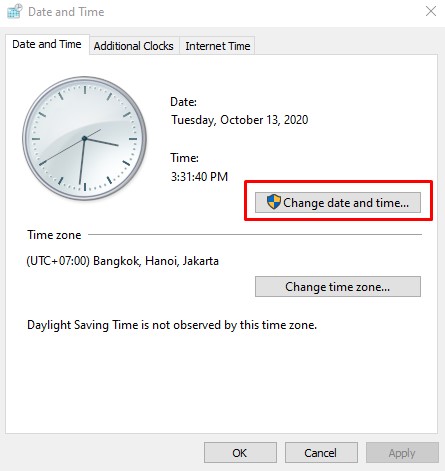
- Bước 5: Chỉnh giờ cho phù hợp rồi ấn OK để kết thúc.
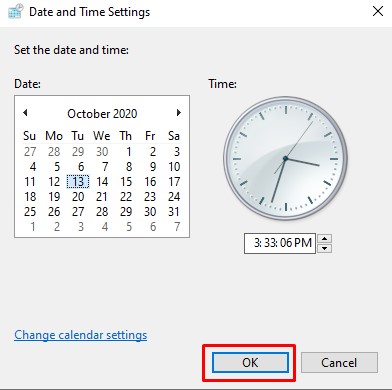
- Bước 6: Quay lại hộp thoại Date and Time > nhấn Change time zone để thay đổi múi giờ.
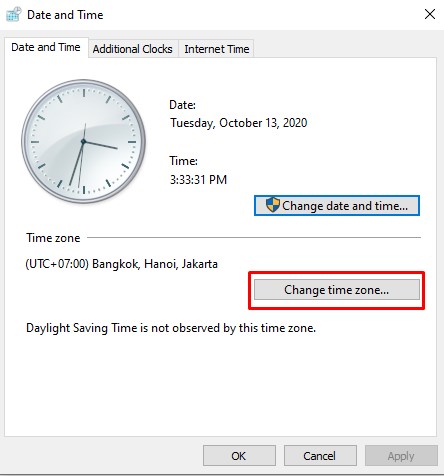
- Bước 7: Chọn múi giờ: (UTC+07:00) Bangkok, Hanoi, Jakarta
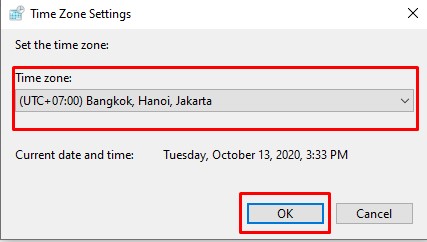
Với các thao tác này, bạn có thể áp dụng tương tự với Windows 8, 8.1 để cài đặt lại thời gian trên máy tính.
➤ XEM THÊM: Hướng dẫn cách đổi hình nền máy tính cá nhân, laptop đơn giản
Cách chỉnh thời gian trên máy tính Windows 7
Với hệ điều hành Windows 7, cách đặt giờ trên máy tính cũng không khác nhiều so với hệ điều hành Windows 10. Tuy nhiên khi thực hiện chỉnh sửa bạn cần thao tác như sau:
Click chuột vào biểu tượng thời gian góc dưới bên phải Taskbar > Change date and time settings…bắt đầu chỉnh sửa lại trên máy tính.
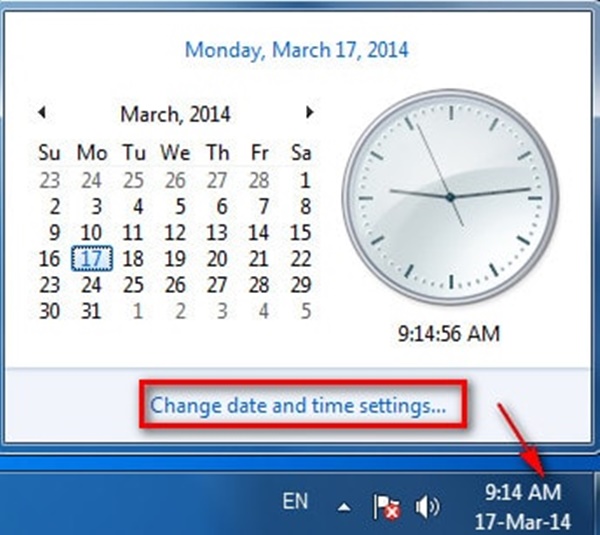
Sau khi hoàn thành bước trên, các bạn thao tác lần lượt Change date and time và Change time zone trong hộp thoại Date and Time xuất hiện.
Cách thực hiện tương tự như với Bước 2 đến Bước 5 của Windows 10.
➤ XEM THÊM: Khám phá TeamViewer là gì và những đặc tính nổi trội của nó
Chỉnh giờ trên máy tính Windows XP
Với Windows XP bạn nhấp đúp chuột tại bên phải góc dưới màn hình hiển thị thời gian để hiện ra bảng như hình dưới đây. Bạn chỉnh lại thời gian chính xác hiện tại.
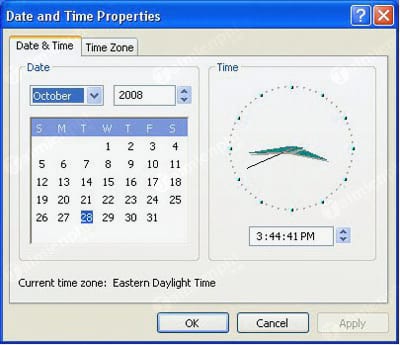
Sau đó, mở giao diện Time Zone cài đặt lại múi giờ. Tại Việt Nam chọn múi giờ số +7: Bangkok, HaNoi, Jakarta > nhấn OK để kết thúc thao tác chỉnh lại thời gian trên máy tính Windows XP.
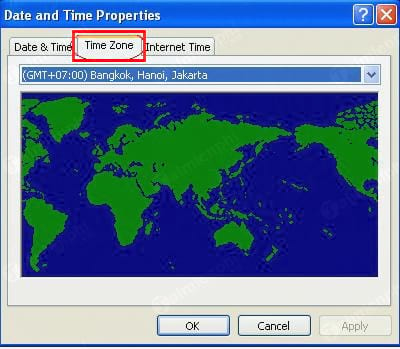
Cách cài đặt ngày giờ trên Macbook
Với những bạn sử dụng Macbook thì thao tác chỉnh lại thời gian cũng rất quan trọng. Đây là thao tác cơ bản nhất để làm quen với Macbook. Đặc với những ai đã từng sử dụng hệ điều hành Windows lại khá quen thuộc.
Bước 1: Tại giao diện Macbook nhấn vào thời gian góc bên phải màn hình chọn Open Date & Time Prefrences…
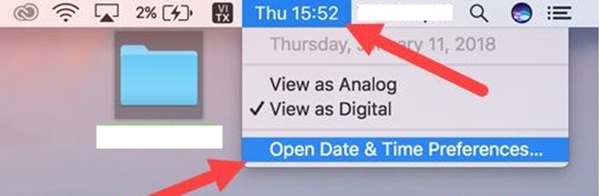
Bước 2: Ở bước này, bạn phải xác nhận quyền truy cập mới thực hiện được. Nhấn vào biểu tượng hình khóa Click the lock to make changes.
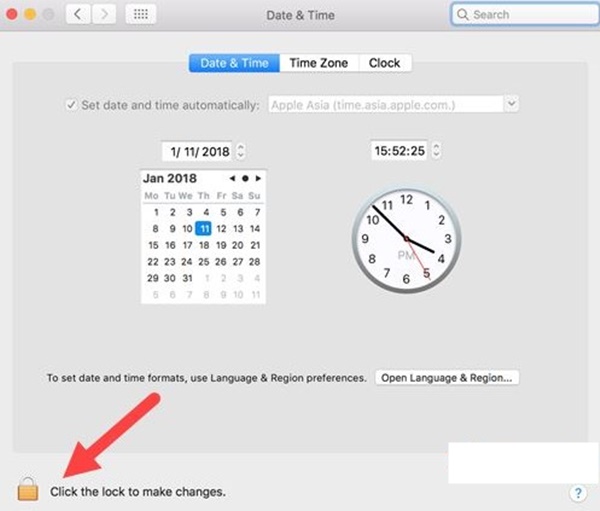
Bước 3: Nhập thông tin tài khoản, mật khẩu bạn sử dụng để đăng nhập Macbook sau đó ấn Unlock.
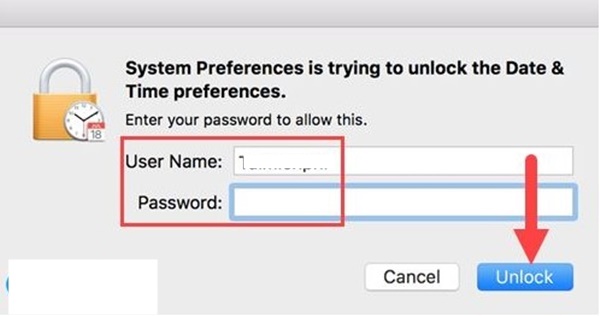
Bước 4: Thực hiện chỉnh sửa thời gian tương ứng thời gian hiện tại. Bỏ chế độ chỉnh giờ tự động bằng cách chọn Set date and time automatically.
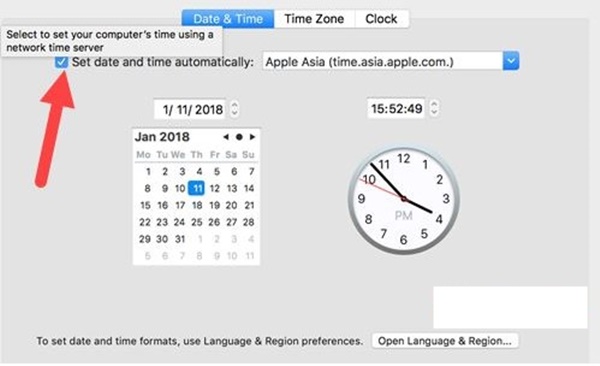
Bước 5: Tại đây bạn tùy chỉnh theo ý muốn và thiết lập một cách đơn giản. Sau khi thao tác xong ấn Save để lưu lại.
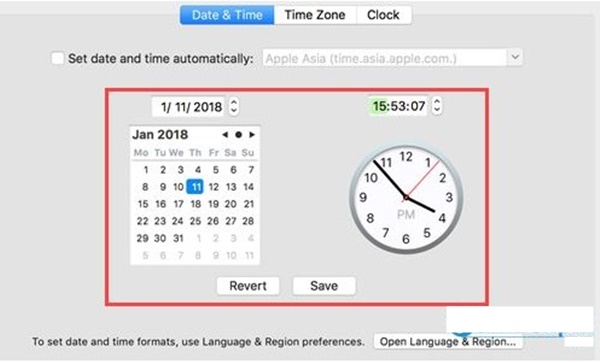
Bước 6: Chuyển sang mục Time Zone > chọn Closest City là Hanoi – Vietnam để thực hiện múi giờ GMT+7.
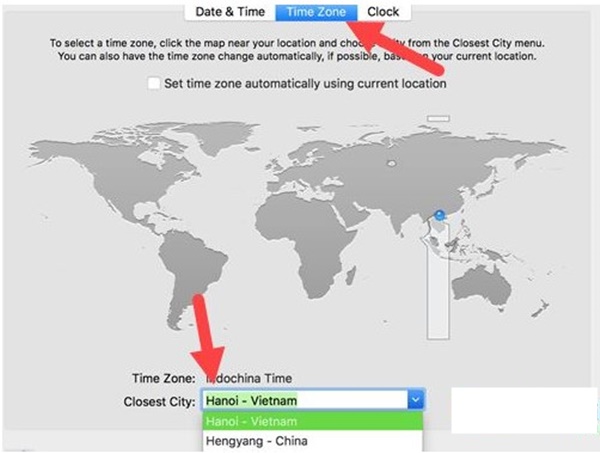
Bước 7: Sau cùng chọn Clock, một số chức năng cơ bản:
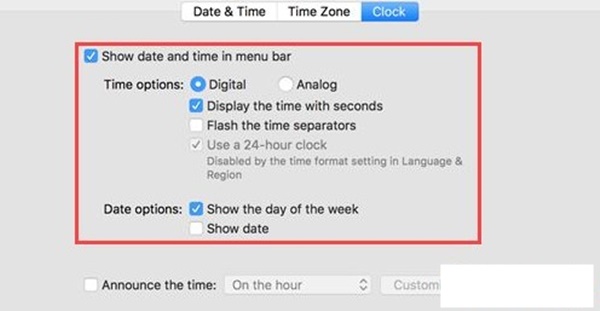
- Hiển thị đồng hồ dạng số hoặc ảnh – Digital hoặc Analog
- Hiển thị bộ đếm giây trên đồng hồ dạng số- Display the time with seconds
- Hiển thị ngày trong tuần – Show the day of the week
- Thông báo thời gian cài đặt theo bạn – Announce the time
Trên đây là hướng dẫn cách chỉnh giờ trên máy tính với những hệ điều hành phổ biến nhất hiện nay như Windows 7, Windows XP, Windows 10 và Macbook. Đây là một trong những kỹ năng văn phòng cơ bản nhất đối với một nhân viên cần phải nắm rõ. Nếu bạn muốn cập nhật thêm nhiều thông tin hữu ích hơn nữa có thể truy cập tại trang web NewsTimviec tại đây mọi thắc mắc của bạn sẽ tìm thấy lời giải.
















