7 vấn đề trong Word, hướng dẫn cách sửa lỗi gõ tiếng Việt
Hiện nay, số lượng người sử dụng Microsoft Word cho máy tính khá đông đảo. Đặc biệt với học sinh, sinh viên và người lao động văn phòng có mật độ làm việc ứng dụng Word rất cao. Trong quá trình thao tác sẽ có đôi lúc bộ gõ tiếng Việt gặp vấn đề. Dưới đây là những hướng dẫn cách sửa lỗi gõ tiếng Việt, bạn nên tham khảo.
Ở nước ta, đối với những người đang làm việc cùng máy tính, ứng dụng gõ tiếng Việt rất cần thiết và đóng vai trò quan trọng. Đây được xem như công cụ làm việc, giao tiếp và tham gia vào nhiều hoạt động của đời sống. Phần lớn người dùng sẽ sử dụng sẵn bộ gõ tiếng Việt trên Word. Nếu thao tác với Word mà gặp vấn đề bạn đã biết cách khắc phục chưa? Bài viết này sẽ tổng hợp hướng dẫn cách sửa lỗi gõ tiếng Việt phổ biến, giúp bạn làm việc hiệu quả hơn.
Microsoft Word, còn được biết đến với tên khác Winword, là một chương trình soạn thảo văn bản phổ biến hiện nay của công ty phần mềm nổi tiếng Microsoft. Nó cho phép người dùng làm việc với văn bản thô (text), các hiệu ứng như phông chữ, màu sắc, cùng với hình ảnh đồ họa (graphics) và nhiều hiệu ứng đa phương tiện (multimedia) khác như âm thanh, video khiến cho việc soạn thảo văn bản được thuận tiện hơn. Ngoài ra cũng có các công cụ như kiểm tra chính tả, ngữ pháp của nhiều ngôn ngữ khác nhau để hỗ trợ người sử dụng. (theo Wikipedia) Đối với bộ gõ tiếng Việt, các công cụ kiểm tra lỗi chính tả vẫn có thể cài đặt ngay trên ứng dụng thuộc Word thông qua phần mềm tự động chuyển ngôn ngữ theo quốc gia sẵn có trên Winword. Hai ứng dụng phổ biến nhất đối với việc sửa lỗi gõ tiếng Việt là Vietkey và Unikey.
Để trống giữa các từ ngữ nhưng vẫn xuất hiện ký tự
Nếu như bạn sử dụng bộ gõ Vietkey sẽ không ít lần việc cách chữ trở nên khó khăn vì các ký tự lạ xuất hiện ở khoảng trắng (vùng cách giữa hai chữ kề nhau). Các ký tự lạ này thường là dấu gạch ngang trên hoặc dưới, cũng có thể xuất hiện dấu sao hoặc bất kỳ một chữ cái nào trong bàn phím. Nguyên nhân của lỗi này do phần mềm đính kèm cắt tự động của Vietkey đang chạy ngầm. Cách khắc phục vấn đề tốt nhất tắt ứng dụng đó đi.
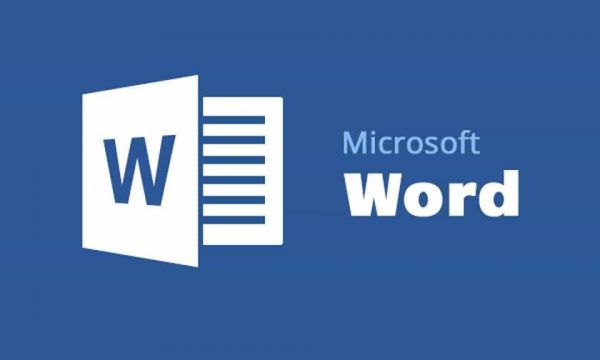
Vào trong thanh công cụ tìm Tools – Options chọn tắt Smart Cut And Paste. Bước tiếp theo sẽ save bản Word đang gõ hoặc khởi động lại máy tính. Lỗi xuất hiện ký tự thay thế khoảng trống giữa hai từ ngữ chỉ xuất hiện khi có ứng dụng chạy ngầm, một khi bạn tắt chúng đi, chắc chắn soạn thảo Word phiên bản tiếng Việt sẽ hoạt động bình thường, không gặp vấn đề gì.
Trường hợp chữ cái “i” biến thành “l”
Thêm một hướng dẫn cách sửa lỗi gõ tiếng Việt hữu ích liên quan đến văn bản tiếng Anh và tiếng Việt. Chữ cái “i” trở thành chữ “l” là vấn đề thường xảy ra đối với người dùng bộ gõ Unikey. Nguyên nhân của vấn đề này do ứng dụng sửa lỗi thông minh của Microsoft Word. Cụ thể, bộ chữ cái trên bàn phím được thiết kế theo tiếng Anh. Khi người dùng viết một văn bản Anh văn, nếu chữ “i” ở đầu câu sẽ tự động biến thành “l” là đúng ngữ pháp. Tuy nhiên trong tiếng Việt, đôi khi “i” – “l” là sai ngữ pháp. Cách giải quyết vấn đề này. hãy vào thanh công cụ Tools – AutoCAD Options. Bước tiếp theo vào Replace, cụ thể click mục “i-l”. Như vậy bạn đã giải quyết được một bài toán trong việc gõ tiếng Việt.
Có ký tự lạ trong bài Word
Đôi lúc đang gõ, bản word của bạn có dấu “↑”, điều này gây ra nhiều phiền phức cho người dùng máy tính. Nguyên nhân xảy ra tình trạng này do ứng dụng định dạng điểm dừng của thanh Tools. Cách xử lí tương tự các thao tác trên, tắt ứng dụng chạy ngầm này đi. tìm Tools – Options, bước tiếp theo chọn Views và tắt Tab characters. Ngoài ra, nếu trên bài Word của bạn có dấu khác ngoài “↑”. bạn vẫn có thể thực hiện thao tác xử lý tương tự. Cũng trên thanh Tools – Options.
Sai định dạng kích cỡ chữ trong văn bản
Bất kỳ máy tính nào sử dụng hệ điều hành Microsoft Word đều có sẵn các định dạng kích cỡ chữ văn bản như Arial, Time New Roman, Verdana,… Trong nhiều trường hợp bật máy tính lên và gõ một bài gì đó hoặc đang soạn thảo thì thấy những định dạng chữ khác. Có trường hợp viết hết một đoạn văn khi xuống dòng lại gặp hiện tượng kích cỡ chữ không mong muốn.
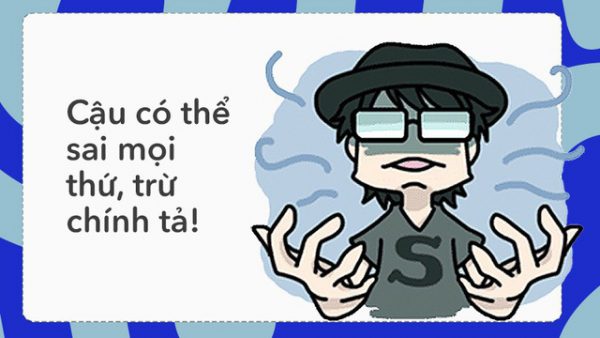
Cách giải quyết vấn đề này hãy tìm thanh công cụ Format → Font style và click vào size ký tự cần dùng. Ngoài ra, trong quá trình viết bài nếu bạn không lưu hoặc chưa kịp lưu, có thể lúc khởi động máy tính sẽ xuất hiện kích cỡ chữ mới. Cách khắc phục tương tự như trên, vẫn thao tác với Format.
Tìm lỗi chính tả với Word thông minh
Lỗi chính tả khá phổ biến, điều này xuất phát từ thao tác trên bàn phím hoặc định dạng sai của người soạn thảo văn bản. Trên Word đã tự động có ứng dụng kiểm tra lỗi ngữ pháp cho người dùng bằng cách gạch chân màu đỏ dưới từ ngữ sai. Tuy nhiên trong nhiều trường hợp bộ ứng dụng này hoạt động không hiệu quả. Một phần do bộ từ điển tiếng Việt rất phong phú, nó không thể cập nhật và kiểm soát kịp thời. Cách khắc phục bài toán này, người sử dụng Word nên cài thêm các phần mềm hỗ trợ phát hiện lỗi chính tả.
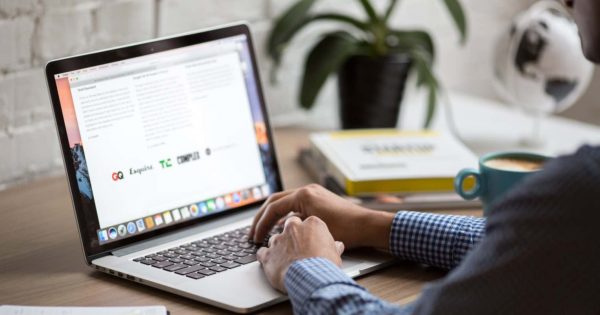
Hiện nay phần mềm thông dụng và được nhiều lao động văn phòng sử dụng Vietnamese.dic. Do ứng dụng này khá nhẹ có thể xem như file hoặc tệp đính kèm và không gây hại đến hoạt động của Word. Sau khi download về máy tính, bạn phải sao chép nó vào Roaming trên ổ C của máy tính. Bước tiếp theo, bật MS Word chọn File → Options → Proofing → When Correcting Spellings → Check Spellings. Như vậy là hoàn tất các bước cho một quy trình cài đặt phần mềm phát hiện lỗi chính tả.
Tạo khoảng trắng cho hình vẽ
Đối với những người lao động liên quan đến báo chí, thiết kế đồ họa, hay soạn thảo văn bản mà phải chèn hình ảnh minh họa sẽ có đôi lúc xuất hiện đường viền bao quanh. Cách để tạo ra khoảng trống cho bức hình cũng như tạo không gian để viết chú thích hay chèn thêm hình hãy xóa bớt khung bao quanh.
Nếu người dùng Windows 2010 trở về trước sẽ không gặp vấn đề này. Tuy nhiên kể từ Windows 2013, do tính năng tự động tạo khung cho ảnh trong Word đôi khi lại gây phiền phức cho người dùng. Một trong những cách để xóa khung, tạo khoảng trắng cho hình ảnh nên tắt ứng dụng chạy ngầm tạo khung. Giải pháp chọn Groups (trong Picture)+ESC của máy tính.
Định dạng lại các chỉ số
Phần lớn các đơn vị đo trong Word định dạng đều phù hợp với quy chuẩn chung Việt Nam. Tuy nhiên có một vài đơn vị do đặc thù văn hóa Á đông với phương Tây khác nhau, buộc người dùng phải định dạng lại mới phù hợp điển hình như quy định ngày/ tháng/ năm, giờ. Hay chỉ số định dạng sẵn trong Microsoft Word là inch, bạn nên đổi là cm mới phù hợp với Việt Nam. Để có thể quy định lại các thông số kể trên người sử dụng cần thao tác trên thanh công cụ menu → Options → General và sau đó gõ ra loại thông số muốn chuyển đổi.

Tóm lại, có nhiều hướng dẫn cách sửa lỗi gõ tiếng Việt cũng như các thao tác liên quan đến Word, người dùng có thể ghi nhớ, hoặc định dạng sẵn một lần, sau đó yên tâm sử dụng với máy tính. Lưu ý, trong quá trình làm việc với máy tính đặc biệt đối với bộ gõ tiếng Việt nếu gặp vấn đề rắc rối, bạn nên bình tĩnh tham khảo các nguồn thông tin trên internet hoặc nhờ người có chuyên môn giải quyết, không nên tự sửa theo ý chủ quan cá nhân sẽ có nguy cơ gặp phải vấn đề phức tạp, khó khăn hơn.
Mai Linh
Nguồn: https://timviec.com.vn
















