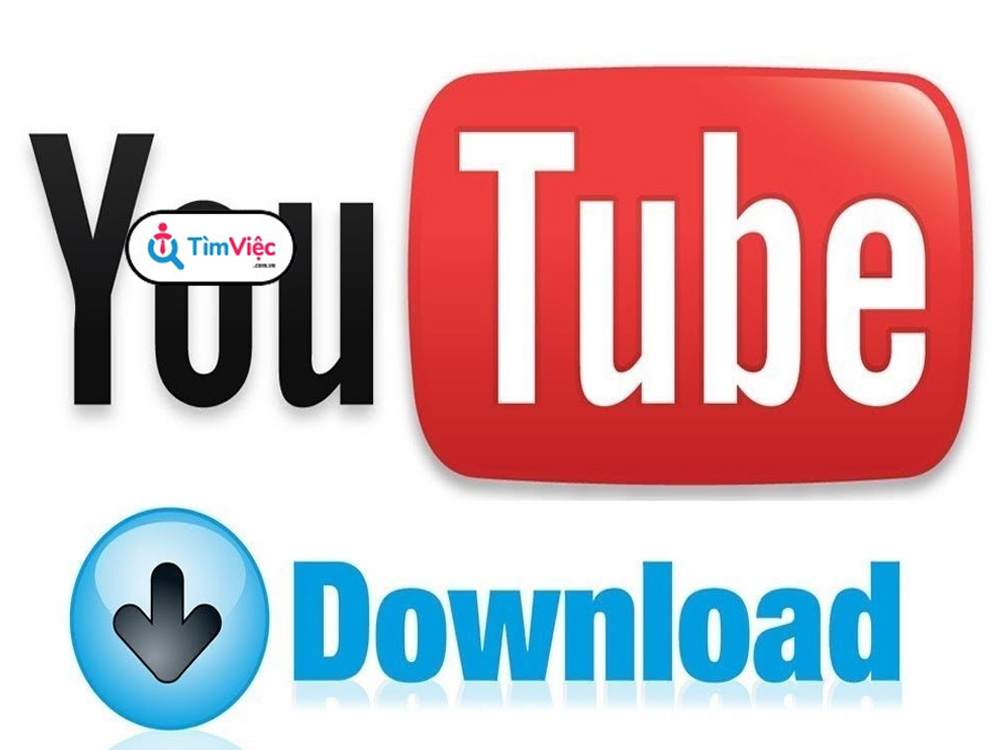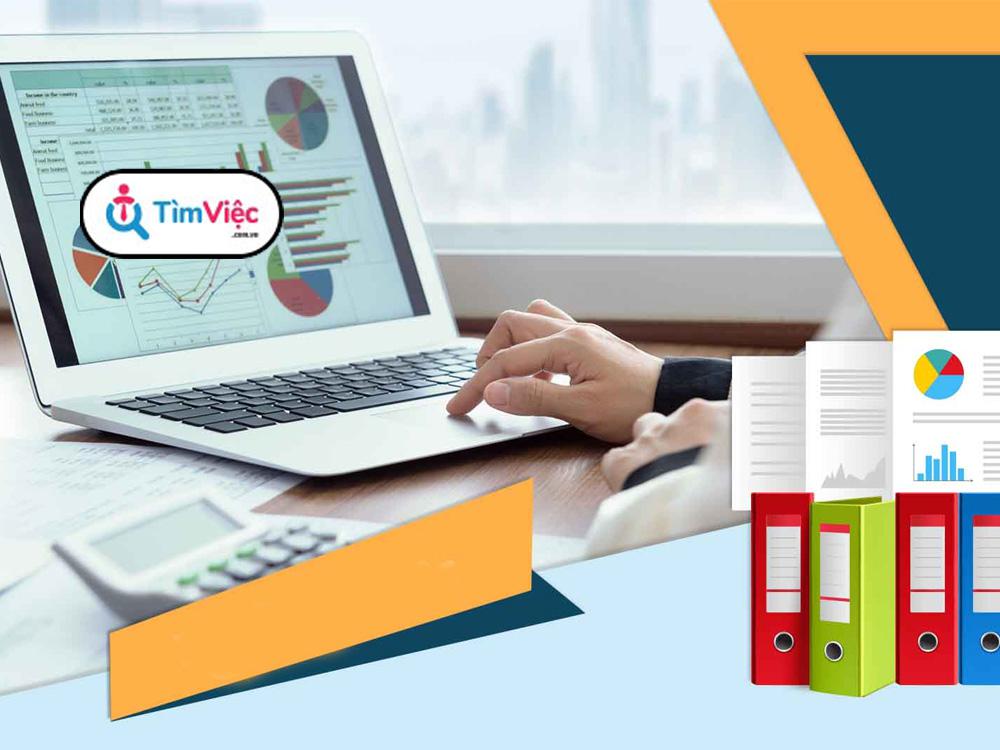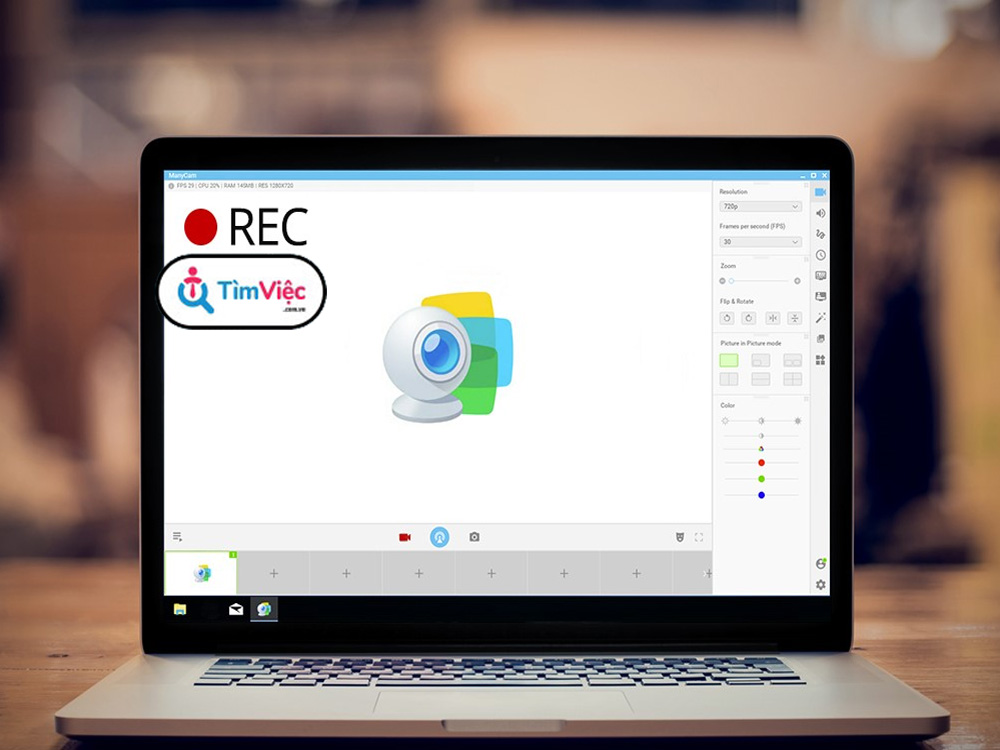Hướng dẫn sử dụng hàm trừ trong excel office các phiên bản
Hàm trừ trong Excel là gì? Để thực hiện phép trừ trong Excel nhiều bạn đã lựa chọn cách thực hiện truyền thống, tuy nhiên với cách làm này hiệu quả đem thấp và độ chính xác trong bảng tính nhiều dữ liệu sẽ dẫn đến nhầm lẫn. Bởi vậy, để giúp các bạn nắm rõ hơn về cách sử dụng hàm trừ trong Excel chúng ta hãy cùng tham khảo nội dung bài viết dưới đây nhé!
Hàm trừ trong Excel là gì?
Thực tế, trong Excel không có hàm trừ, để có thể thực hiện được phép trừ có thể sử dụng đến dấu “-” để thay thế hoặc sử dụng đến hàm Sum để thực hiện.
Có 3 cách sử dụng hàm trừ trong Excel phổ biến như:
- Trừ với tham chiếu ô tại một ô
- Trừ với số có trong một ô
- Sử dụng hàm để thực hiện trừ số trong phạm vi ô
Cách trừ nhiều ô trong Excel
Cách trừ với tham chiếu ô trong một ô
Cũng giống như các hàm cơ bản trong Excel thì hàm trừ là phép tính cơ bản, sử dụng trực tiếp các con số trừ trực tiếp cho nhau thông qua địa chỉ ô. Với cách trừ nhiều ô trong Excel bạn cần phải áp dụng theo đúng công thức hàm trừ như:
| Công thức = Ô tính 1 – Ô tính 2 – Ô tính 3 – … – Ô tính n. |
Ví dụ: Tìm học sinh yếu tại lớp 1A dựa vào các giá trị lần lượt tại ô B1, B2, B3, B4:
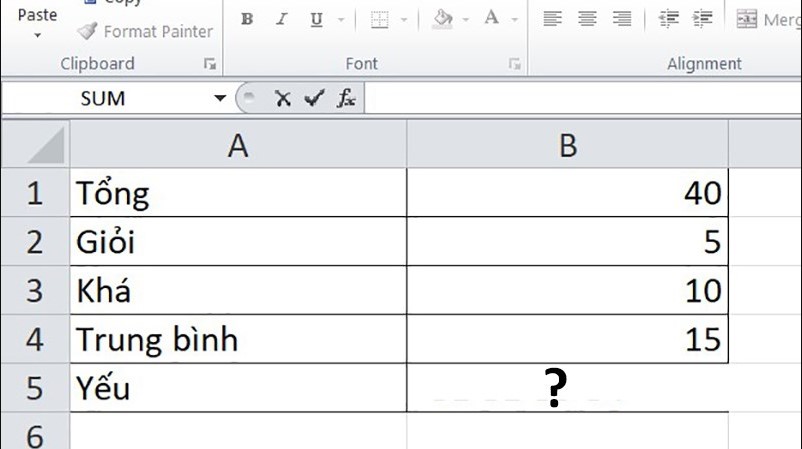
- Bước 1: Tại ô B5, nhập công thức:
=B1-B2-B3-B4
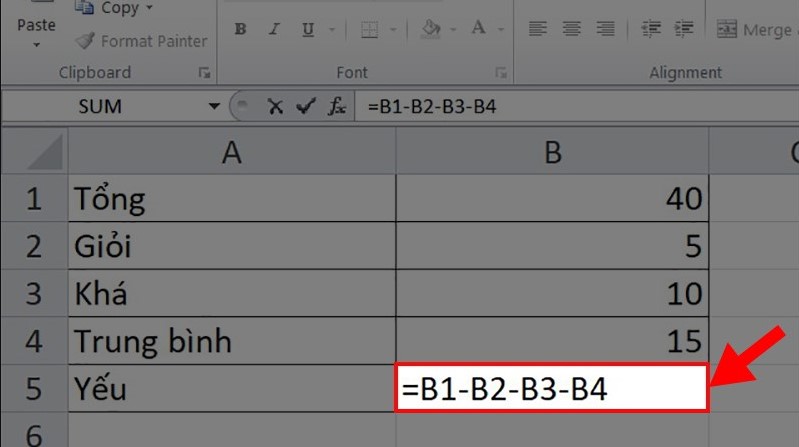
- Bước 2: Nhấn Enter để nhận kết quả
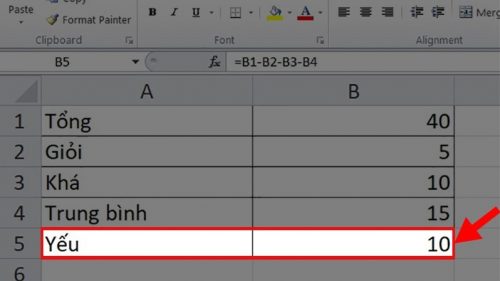
Với phiên bản Excel 2003, 2007, 2010, 2016 bạn đều thực hiện thao tác giống nhau. Nhưng khi thực hiện hàm trừ nhiều giá trị cần phải áp dụng phép tính nhiều lần thì có thể sử dụng hàm trừ trong Excel để tính toán nhanh chóng hơn.
Không đơn thuần như phép cộng có chứa hàm sum thì trong Excel không có hàm trừ. Tuy nhiên, bạn vẫn có thể áp dụng hàm sum như một hàm trừ như tổng giá trị của những số âm với nhau thì sẽ phép trừ. Tương tự với lệnh trừ cột trong Excel.
Ví dụ: Trừ các giá trị ô B6, C6, D6 ta sẽ có lệnh công thức như: =SUM(B6,-C6,-D6)
Sử dụng toán tử trừ “-“
Trong Excel sử dụng toán tử, kể cả đối với toán tử “-“ thì đều phải đặt dấu “=” trước các phép tính. Phía sau bạn mới nhập con số (tham chiếu ô) và sử dụng toán tử trừ “-“ để thực hiện phép trừ.
Ví dụ: Phép tính 20 – 8
Cách 1: Nhập trực tiếp con số cần tính theo công thức:
= 20-8
Sau đó nhấn Enter để nhận kết quả
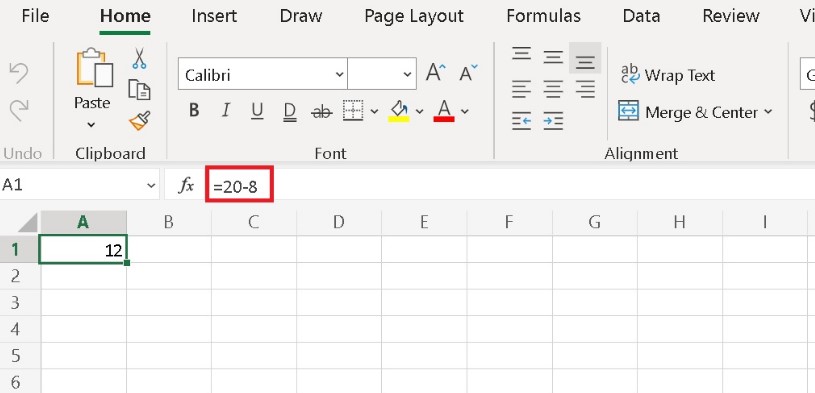
Cách 2: Sử dụng ô tham chiếu, công thức:
= A1-B1
Nhấn Enter để nhận kết quả
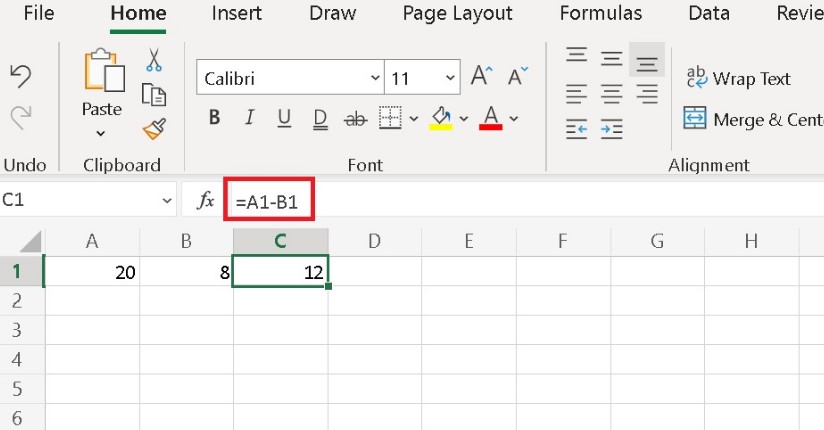
Sử dụng hàm SUM
SUM là hàm tính tổng trong Excel nhưng với điều kiện người dùng đặt dấu âm “-“ đằng trước đối số, thì hàm SUM sẽ giúp bạn thực hiện phép trừ đó.
Cách 1: Dùng 1 số để trừ cho hàm Sum
Ví dụ: Tìm học sinh yếu tại lớp 1A dựa vào các giá trị lần lượt tại ô B1, B2, B3, B4
- Bước 1: Nhập công thức:
=B1-Sum(B2:B4)
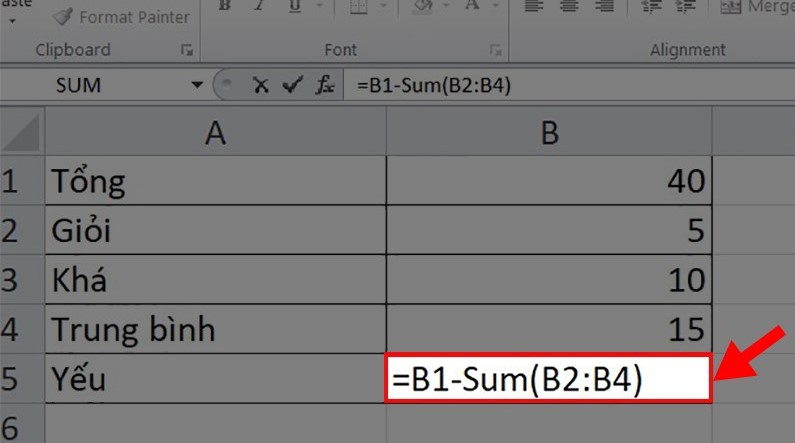
- Bước 2: Ấn Enter để nhận kết quả:
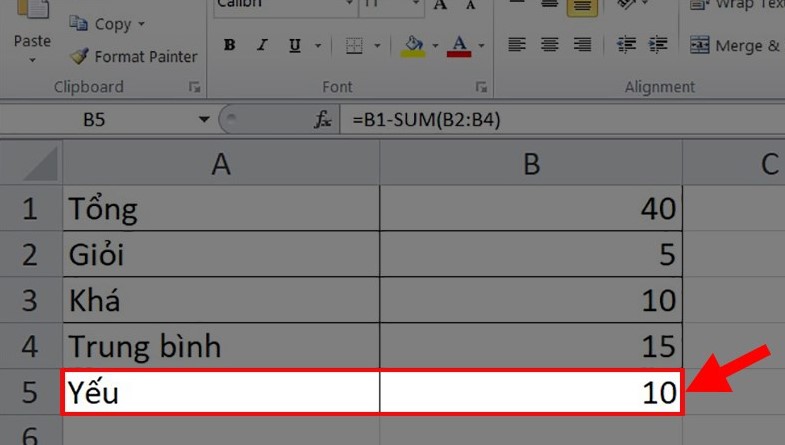
Cách 2: Dùng làm Sum để trừ
- Bước 1: Tại ô B5 nhập công thức:
=Sum(B1,-B2,-B3,-B4)
Lưu ý: Ở cú pháp này, bạn cần phải thêm các đối số để biến thành số hạng âm mới có thể dùng SUM để trừ được
- Bước 2: Ấn Enter để nhận kết quả
►► Xem ngay: Hàm Sum trong excel – Hướng dẫn cách tính tổng trong excel
Cách trừ phần trăm trong Excel
Cách 1: Sử dụng phép trừ từ một số để tính giá trị phần trăm sử dụng theo công thức:
| =Số * (1-x%) |
Ví dụ: Nhập công thức:
= 100% *(1-55%)
Nhấn Enter để nhận kết quả
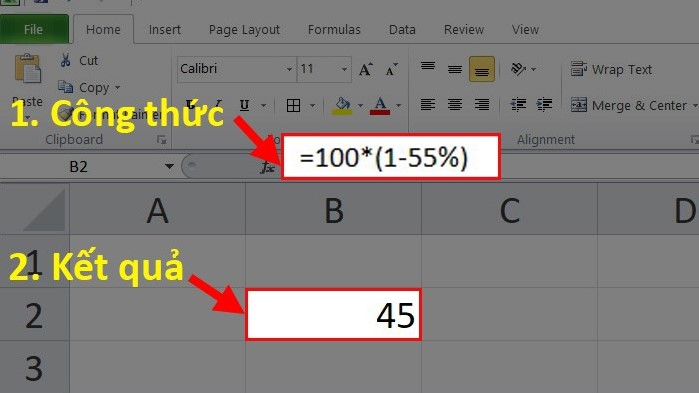
Cách 2: Sử dụng dấu “-“ thông thường
Ví dụ: Tại ô B5 nhập công thức:
= B1-B2-B3-B4
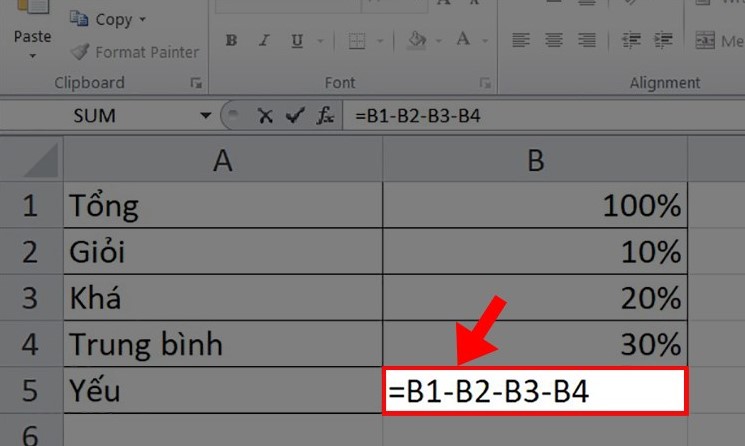
Nhấn Enter để nhận kết quả
Cách 3: Dùng hàm Sum để trừ %
Sử dụng 1 số lớn nhất để trừ hàm Sum ( trong đó hàm Sum là các số mà bạn muốn trừ đi)
Ví dụ: Tại ô B5 nhập công thức:
=B1-Sum(B2:B4)
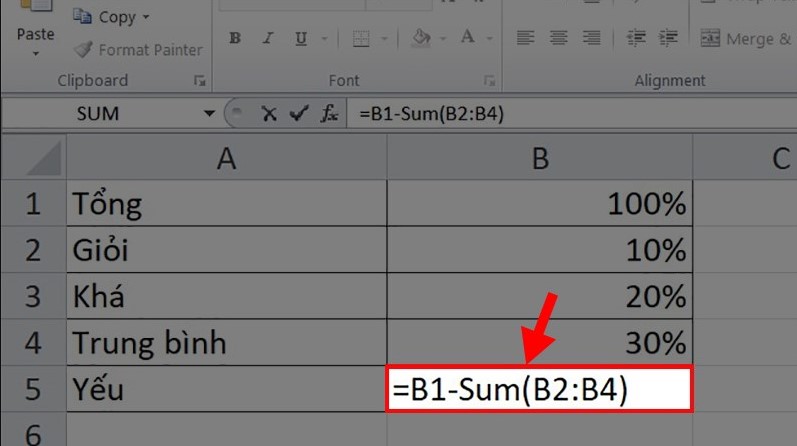
Nhấn Enter để nhận kết quả
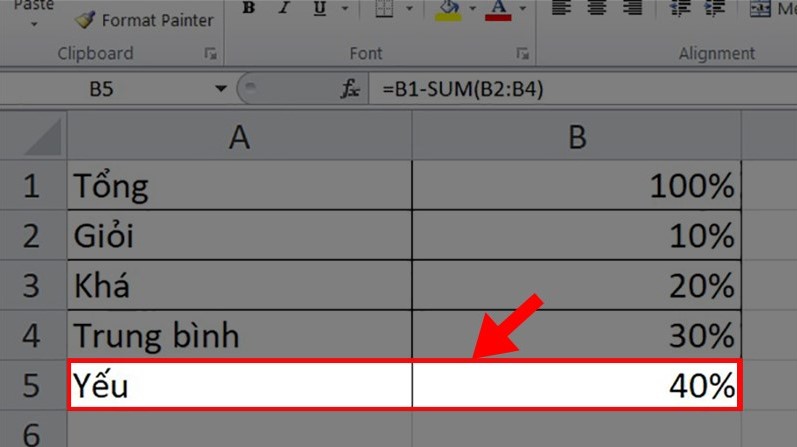
Cách trừ ngày tháng trong Excel
Ví dụ: A1 là 1/1/2020 và A2 là 2/3/2020
Bước 1: Tại ô A3 nhập công thức:
=A2-A1
Ấn Enter để nhận kết quả:
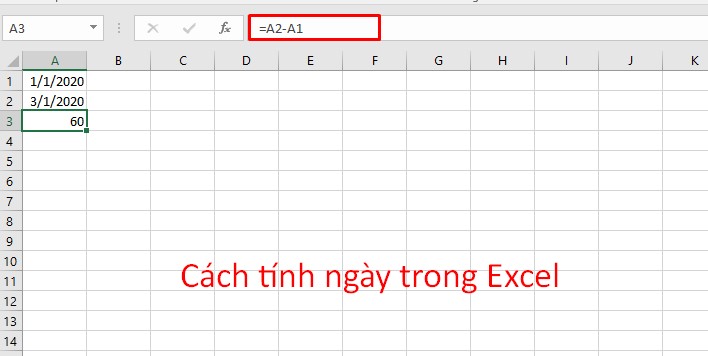
►► Xem ngay: Cách tính hàm nhân trong Excel cho dân văn phòng
Hoặc bạn áp dụng 2 hàm hỗ trợ tính ngày cụ thể là hàm DATEVALUE và DATE
- Lệnh thực hiện: =DATE(2020,3,2)-DATE(2020,1,1)
- Lệnh thực hiện: =DATEVALUE(“3/2/2018”)-DATEVALUE(“1/1/2018”)
=> Áp dụng 2 hàm tính đều hiển thị kết quả giống nhau là 60 ngày
Lưu ý:
- Các cách trừ phía trên vẫn có thể áp dụng cho cách trừ trong ngày tháng nhưng kết quả sẽ khác biệt
- Trước khi thực hiện cần đảm bảo 2 ô chứa ngày tháng đều đang ở định dạng Date
Hi vọng với những chia sẻ hữu ích trên đây sẽ giúp các bạn có thể hiểu rõ hơn về cách sử dụng hàm trừ trong Excel. Đặc biệt, biết cách áp dụng đúng cách cho từng trường hợp trong quá trình làm việc. Đây là những thủ thuật Excel cơ bản dành cho các bạn nhân viên văn phòng thường xuyên sử dụng Excel cần nắm thật rõ nhé. Chúc các bạn thành công!